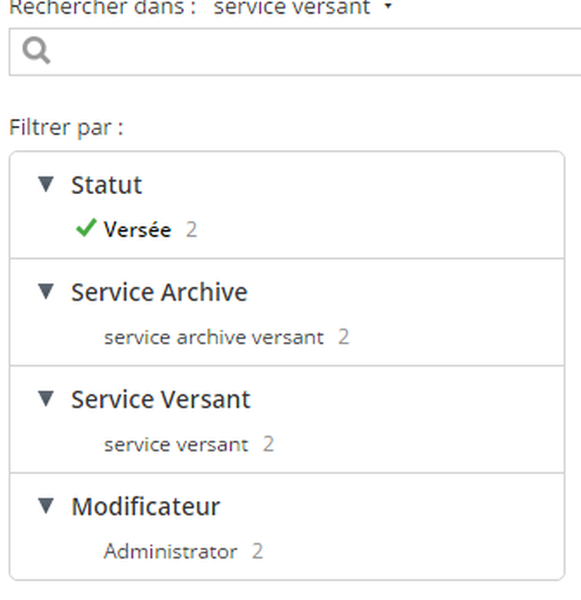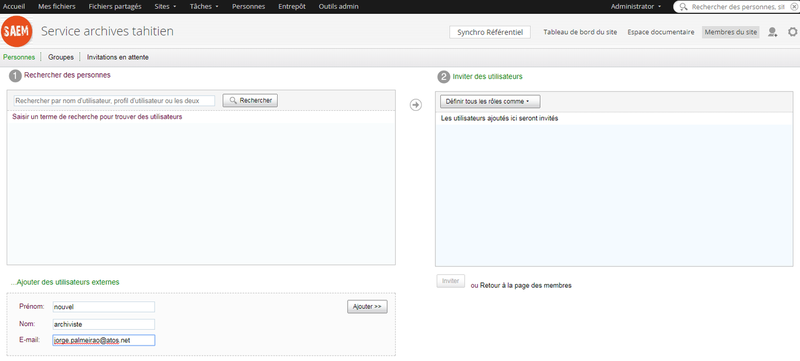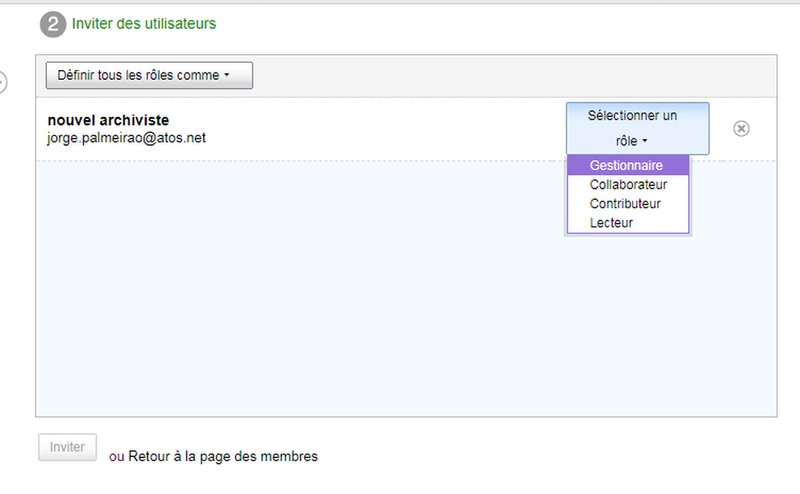Module gestion des processus d’archivage¶
Ce module est accessible par les services versants et les archivistes. C’est un sas d’échange pour la réalisation des processus d’archivage.
Fonctionnalités¶
Ce module est le lieu d’échange entre les services versants et les services archives. Il permet de réaliser les processus liés aux archives (versements, éliminations, communications, restitutions) et d’organiser les versements des services.
La plupart des données qui permettent au module de fonctionner sont issues du référentiel. Celui-ci permet en effet de créer des sites collaboratifs, des catégories et des dossiers dits « profilables » dans les espaces documentaires des services versants automatiquement. Une action visible depuis chaque site collaboratif Share et depuis le tableau de bord des administrateurs Alfresco permet de lancer manuellement la synchronisation sans attendre l’exécution de la tâche planifiée. Cette synchronisation est assurée par des webservices respectant le protocole OAI-PMH.
Lancée depuis le tableau de bord des administrateurs Alfresco, la synchronisation est dite globale. Lancée depuis un site collaboratif, la synchronisation est dite spécifique.
Paramétrage initial¶
Créer des utilisateurs GED SAS¶
La création des utilisateurs de la GED SAS quel que soit leur rôle (même si déjà créé dans le référentiel pour les contacts référents) est obligatoire dans la GED SAS en attendant une synchronisation Alfresco-Active Directory (liste des comptes informatiques)
- Se connecter en tant qu’administrateur
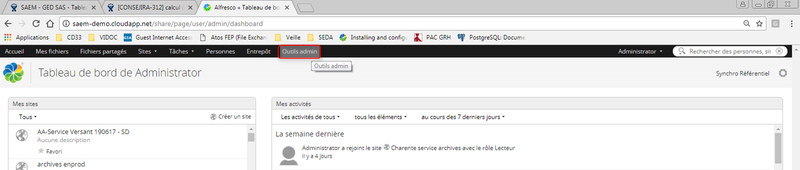
- Accéder à l’interface des utilisateurs
- Choisir le menu « Nouvel utilisateur »

- Saisir à minima les valeurs obligatoires distinguées par un astérisque en veillant à bien respecter l’orthographe du nom saisi dans le référentiel (car il n’y a pas de synchronisation automatique pour les protagonistes)
- Valider en fonction des actions par le bouton « Créer un utilisateur » ou « Créer, puis en créer un autre »
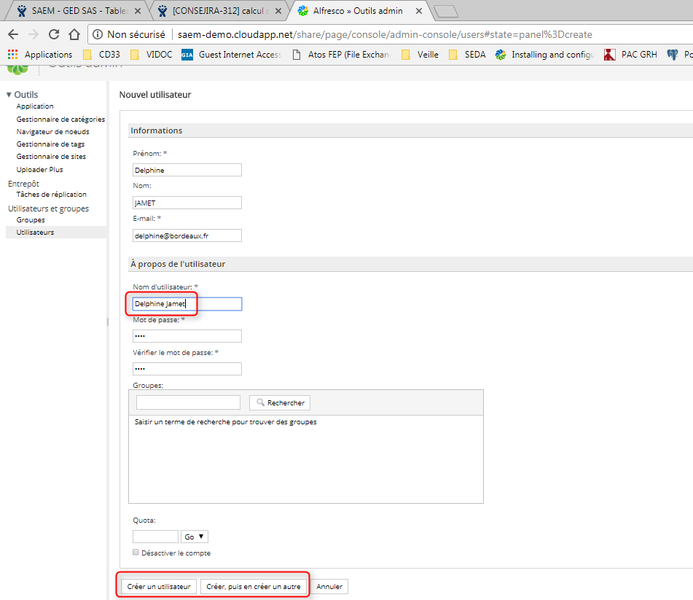
Associer un utilisateur à un site versant¶
L’utilisateur qui a été créé dans Alfresco doit être associé au site versant
- si c’est l’utilisateur Contact référent du site versant, il aura automatiquement le rôle Gestionnaire après la synchronisation
- si c’est le contact référent du site d’archives associé au site versant, il aura automatqiuement le rôle Contributeur après la synchronisation
- si c’est une autre personne agissant au sein du site versant et qui n’est donc pas saisi dans le référentiel, il faut l’associer avec un rôle Collaborateur afin de pouvoir modifier tous les contenus
Il est possible de donner le rôle gestionnaire à d’autres utilisateurs que le contact référent.
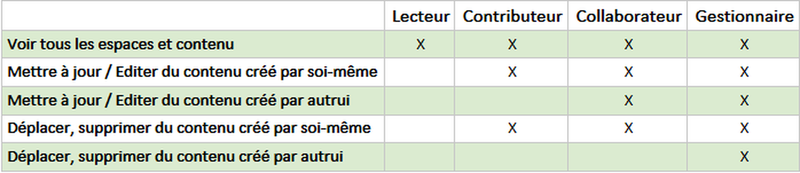
L’association du rôle Collaborateur peut être effectuée par le contact référent du site versant après la synchronisation (car il aura alors le rôle Gestionnaire).
La procédure est la suivante : Dans le site versant, aller dans Membres du Site (1) puis Inviter des personnes (2)
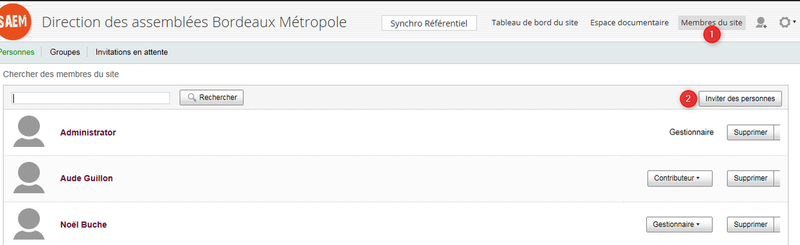
Ensuite, rechercher la personne (1), puis Ajouter (2), et lui donner le rôle Collaborateur (3)
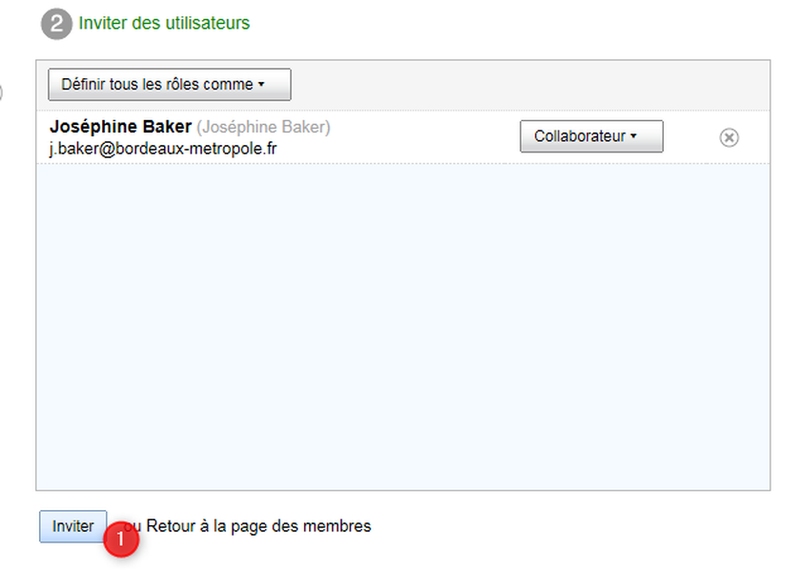
La personne recoit un mail d’invitation. Il peut ainsi accéder au site versant privé.
Synchroniser avec le référentiel¶
La synchronisation des données du Référentiel avec la GED SAS est assurée par une tâche planifiée à paramétrer sur le serveur de la GED SAS. Sa périodicité est définie via la propriété « synchro.cronExpression » mentionné dans le fichier de propriétés « saem.properties » du serveur.
Lancer une « synchro Référentiel » pour exécuter manuellement le processus de synchronisation avec le module référentiel.
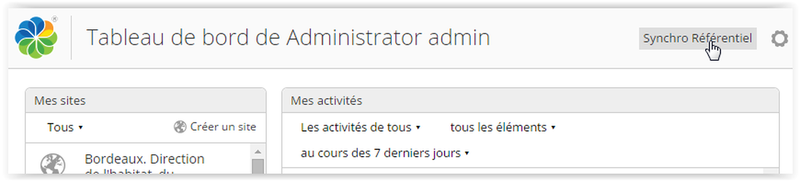
Ce processus ne peut être exécuté de manière simultanée. Si une demande de synchronisation est effectuée alors qu’une autre est déjà en cours de traitement, un message prévient l’utilisateur de cette information :

La GED SAS importe sous forme de sites collaboratifs Share les unités administratives (services ou directions) publiées dans le référentiel. Elle les distingue en fonction du rôle archivistique qui leur a été attribué par le référentiel :
- Unités administratives ayant le rôle « service versant » (qui ont un thème de couleur verte),
- Unités administratives ayant le rôle « service archive » (qui peuvent aussi avoir un rôle de service versant, et qui ont une thème de couleur violette).
Un site versant possède les caractéristiques suivantes :
- Un tableau de bord normalisé intégrant les dashlets spécifiques « Mes actions » et « Mes traitements »:
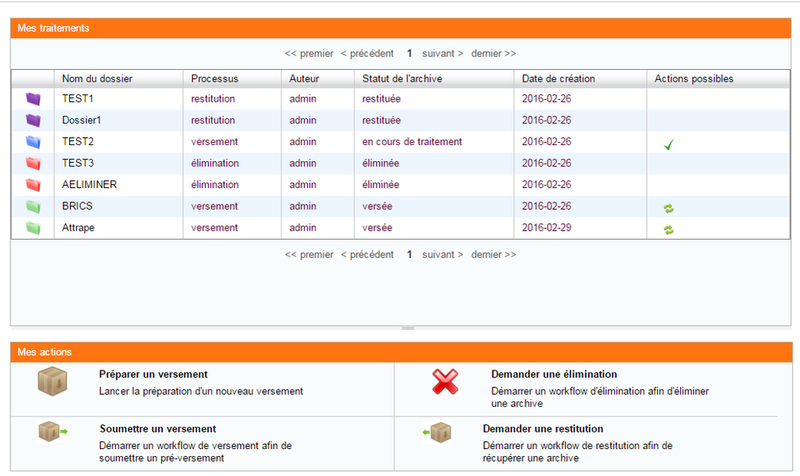
- Un gestionnaire correspondant au « contact référent » qui lui est associé dans le module Référentiel.
Un site archives possède les caractéristiques suivantes :
- Un tableau de bord normalisé intégrant les dashlets spécifiques « Mes actions » et « Mes traitements »
- Une dashlet supplémentaire « Mes sites versants » qui permet de lister l’ensemble des sites versants associés au site archive.
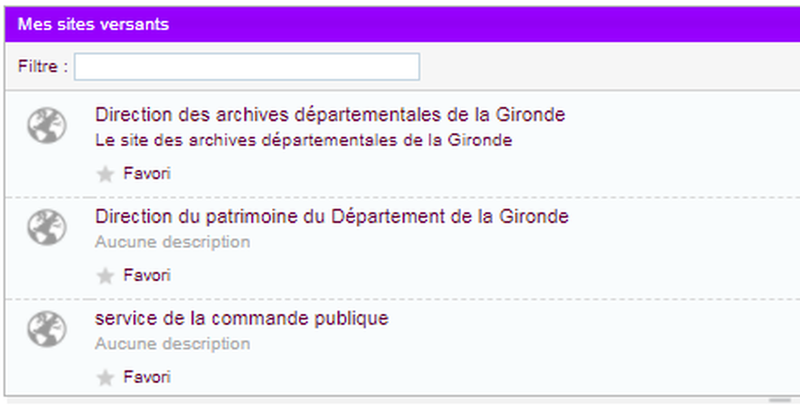
Préparer le site service archives¶
Se connecter dans la GED SAS avec le compte utilisateur créé pour le gestionnaire du site archives (contact référent associé dans le référentiel)
Aller dans mes tâches et accepter l’invitation à rejoindre le site
Dans le site archives, indiquer l’accord de versement :
- Cliquer sur l’engrenage en haut à droite
- Modifier les détails du site
- Compléter le nom de l’identifiant de l’accord de versement paramétré dans As@lae
Inviter un nouvel archiviste sur un site d’archive
- Cliquer sur le bouton « Inviter des utilisateurs » dans le dashboard principal du site (bouton silhouette en haut à droite)
- Choisir un utilisateur interne (déja créé dans la GED SAS) ou inviter un utilisateur externe :
- Lui attribuer le rôle de gestionnaire du site.
- valider
L’utilisateur reçoit un mail d’invitation de la GED SAS. Il clique sur le lien « Accepter l’invitation ».
- Le mecanisme de synchronisation reprend les gestionnaires des sites d’archiveajoutés manuellement dans la GED SAS et créer leurs droits en tant que contributeur sur les sites versants afin qu’il puisse intervenir sur les versements.
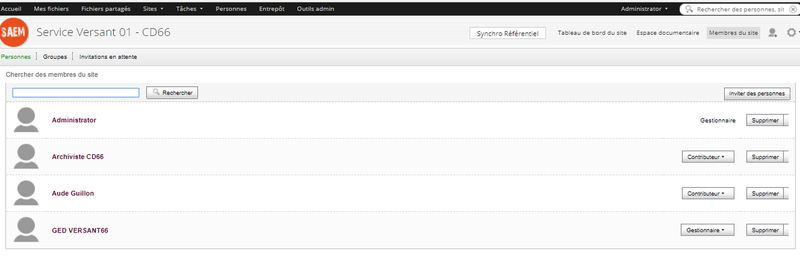
Préparer le site service versant¶
- Se connecter dans la GED SAS avec le compte utilisateur créé pour le gestionnaire du site versant (contact référent associé dans le référentiel)
- Aller dans mes tâches et accepter l’invitation à rejoindre le site CONSTAT DU 31/05/2018 : CETTE INVITATION N’APPARAIT PAS ET SEMBLE INUTILE CAR PIERRE DUPONT EST AUTOMATIQUEMENT CREE
Pour chaque service versant créé dans Alfresco, une synchronisation est réalisée avec les profils utilisables créés dans le référentiel. Pour chaque profil associé à un service donné dans le référentiel, un dossier de type « profilable » est créé à la racine de l’espace documentaire correspondant.
Suite à la synchronisation des données, deux fichiers XML sont créés dans le répertoire « Dictionnaires de données » Alfresco : « synchroVocabulaires.xml » et « synchroProfils.xml » :
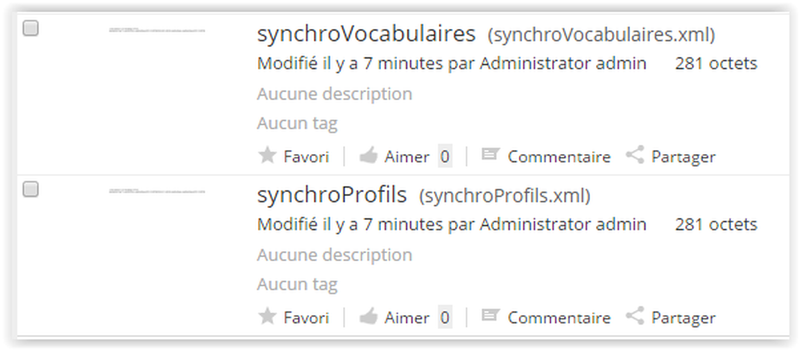
Ces fichiers spécifient deux éléments
- La date de dernière synchronisation pour chaque élément concerné (profils et vocabulaires contrôlés). Cette information permet de lancer les synchronisations ultérieures en mode différentiel permettant de ne récupérer que les éléments ayant été modifiées ou ajoutés depuis la dernière synchronisation.
- Les éléments n’ayant pu être synchronisés durant le processus de synchronisation globale. Ces éléments sont alors tracés dans le fichier XML et seront traités durant la prochaine synchronisation.
Créer un accord de versement par défaut dans la GED SAS¶
Cette fonctionnalité est uniquement accessible aux gestionnaires de sites. L’accord de versement doit être spécifié pour tous les «sites archive » et « sites archive versant ».
- Cliquer sur « Modifier les détails du site », en haut à droite de la barre de navigation (icône engrenage)
- Renseigner le champ accord de versement en recopiant l’identifiant de l’accord de versement créé dans as@lae
- Ne pas modifier la visibilité (cochée « privée » par défault)
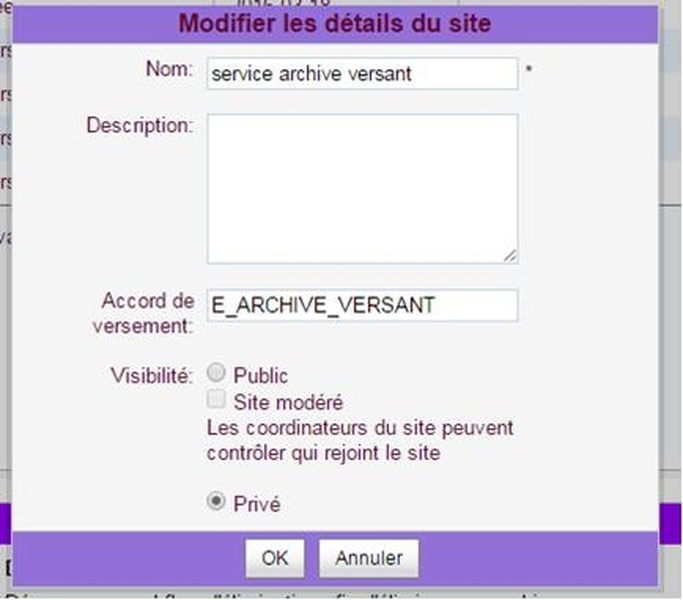
- Cliquer sur OK
Synchronisation manuelle spécifique¶
Elle permet d’exécuter manuellement le processus de synchronisation avec le module Référentiel pour le site versant concerné ou pour le site d’archive concerné et ses sites versants dépendants. Ce type de synchronisation est soumise aux mêmes règles d’execution que la synchronisation globale.
Elle met à jour uniquement le fichier « synchroProfils.xml ».
Les éléments de synchronisation sont repertoriés dans un sous élément site (QU’EST CE QUE CA SIGNIFIE ?)
Synchronisation des profils SEDA
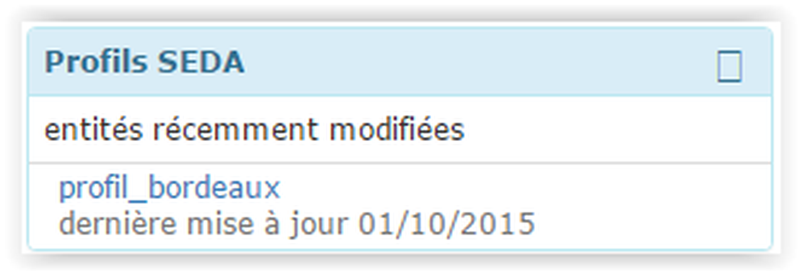
Les profils SEDA existant à l’état publié dans le module Référentiel sont synchronisés. Ils sont exportés au format XSD et stockés dans le répertoire « Dictionnaire de Données/Profils SEDA » de l’Entrepôt Alfresco :
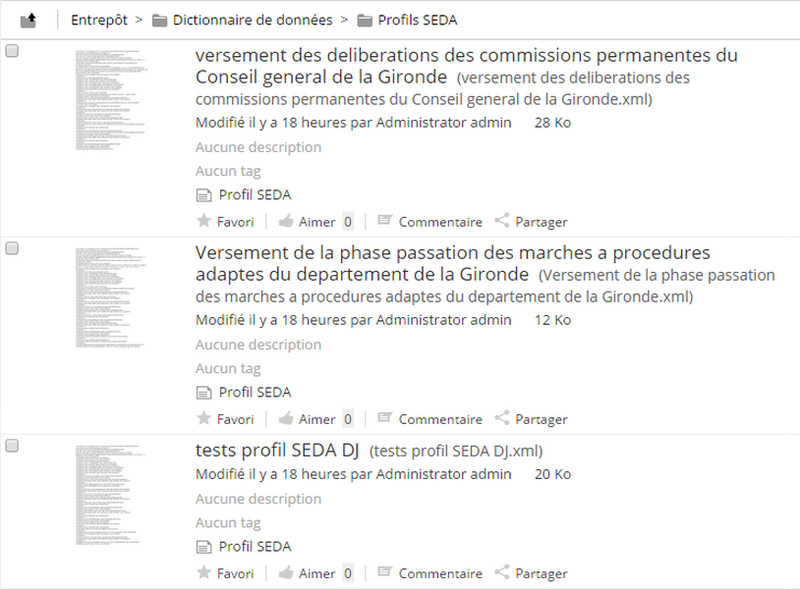
Le fichier « synchroProfils.xml » créé dans le répertoire « Dictionnaire de données » permettant de spécifier la date de dernière synchronisation des profils est alors mis à jour.
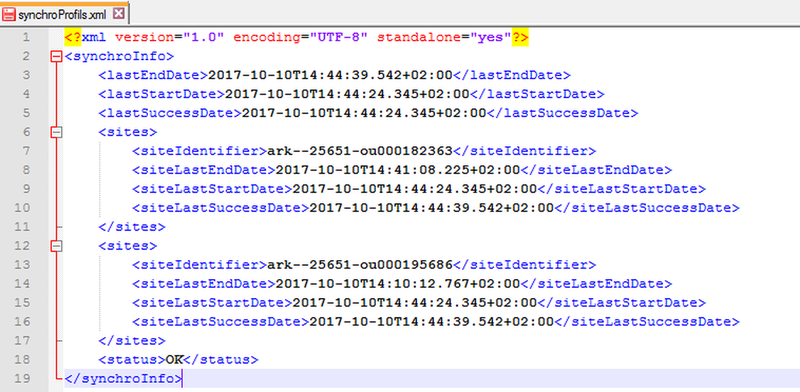
Dans le cas où certains profils n’ont pu être synchronisés, le fichier XML intègre également la liste des de ces profils en échec afin de les prendre en charge durant la synchronisation suivante. Durant les synchronisations différentielles, si un profil existant est mis à jour dans le Référentiel, une nouvelle version de ce dernier est créée dans la GED SAS, ce qui permet de conserver un historique pour chaque profil.
Synchronisation des vocabulaires contrôlés

Seuls les vocabulaires contrôlés à l’état publié sont synchronisés avec la GED SAS. Les vocabulaires contrôlés et les concepts définis correspondent dans la GED SAS aux catégories spécifiées dans la catégorie racine « Vocabulaires » :
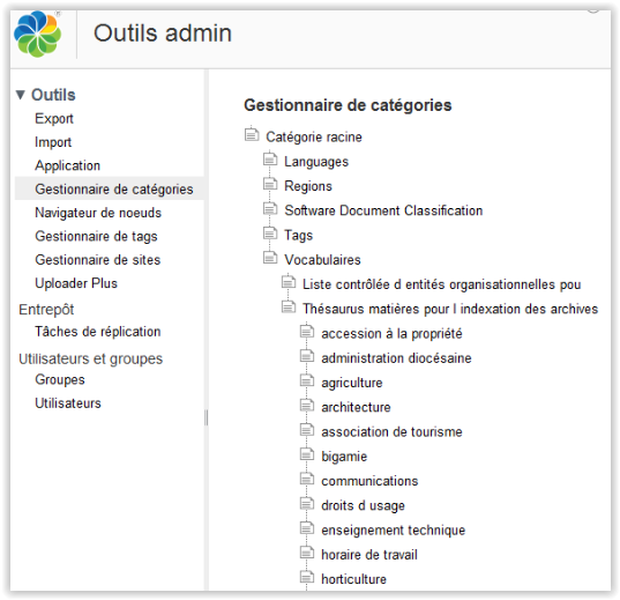
Durant la phase de synchronisation spécifique, si un concept ou un vocabulaire est modifié, la catégorie correspondante est supprimée de la GED SAS puis recréée selon la nouvelle définition du référentiel.
Le fichier « synchroVocabulaires.xml » créé dans le « Dictionnaire de données » est mis à jour lors de chaque synchronisation. Il spécifie notamment la date de dernière synchronisation, la liste des vocabulaires n’ayant pu être synchronisés pour les traiter durant la synchronisation suivante :
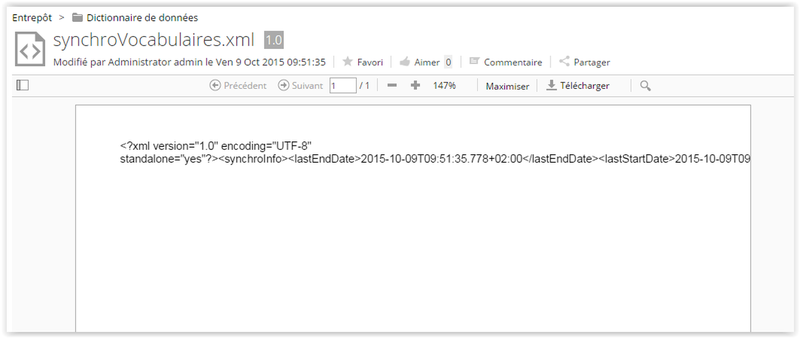
Présentation des éléments de la GED SAS¶
Page d’accueil / tableau de bord¶
La page d’accueil de la GED SAS se présente sous forme d’un tableau de bord à partir duquel un utilisateur accède aux sites pour lesquels il a des droits en fonction du profil qui lui a été créé.
Les dashlet des sites¶
Dashlet « Mes traitements »¶
Cette dashlet est disponible dans les tableaux de bord des sites versant ou archives.

Elle présente la liste des versements et traitements à effectuer par les utilisateurs. Dans un site archives, l’intitulé « auteur » est remplacé par « servcie versant ». Les éléments affichés peuvent être triés en cliquant sur l’entête de chaque colonne.
Les actions possibles sont les suivantes : A REPRENDRE POUR VERIFICATION
- crayon bleu : permet de modifier un versement
- plus vert : permet de lancer le worflow de versement par le service versant
- plus rouge : permet de modifier un versement et de relancer le worflow après un refus
- V vert : permet de valider un versement par le service archives
- cloche orange : permet d’indiquer au service archive que le versement est à valider dans as@lae
- flèche bleue : permet de confirmer un versement par un service versant
- oeil bleu : permet de visualiser des documents demandés en communication
- croix orange : permet de proposer une élimination par un service versant ou un service archives
- croix verte : permet de valider l’élimination par le service versant ou le service archives
- flèche violette : permet de lancer le worflow de restitution par le service versant
Dashlet « Mes actions »¶
Elle permet de lancer les processus métier liés aux archives : versement, élimination, restitution.
Dashlet « Archives éliminables »¶
Elle indique les archives éliminables dont la DUA est échue. Elle permet donc de lancer le worflow d’élimination.
Dashlet « Activités du site »¶
Elle récapitule les derniers évènements.
Dashlet « Profil du site »¶
Elle présente les informations concernant le service.
Sur un site versant, il reprend les informations suivantes : le nom du service, le site archive référent, le nom du coordinateur, les profils associés pour effectuer des versements, l’état de la visibilité.
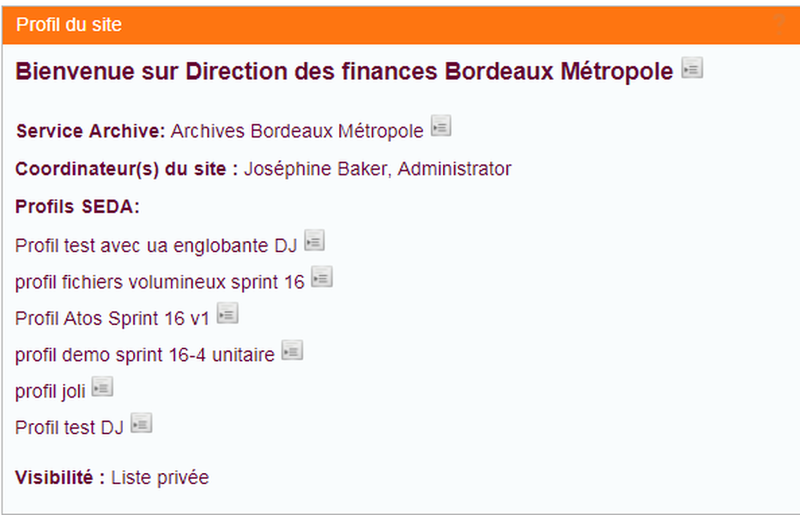
Sur un site archive, il reprend les informations suivantes : le nom du site, l’accord de versement utilisé, le statut de l’archiviste connecté, l’état de la visibilité.
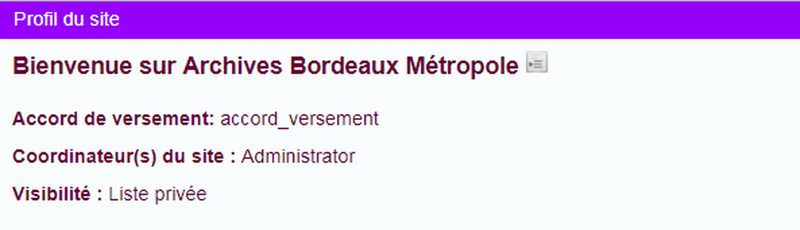
L’icone à droite du nom du site permet de renvoyer aux informations présentes dans le référentiel.
Dashlet « Mes tâches »¶
Elle permet de voir les invitations reçues et répertorie les tâches à effectuer. Il est possible de trier ces dernières selon leur statut. Plusieurs actions sont possibles depuis cette dashlet telles qu’éditer une tâche, démarrer un workflow, etc.
Dashlet « Contenu du site »¶
Elle permet de suivre les modifications apportées, d’en visualiser le détail en cliquant dessus et d’effectuer une modification le cas échéant.
Gérer les processus d’archivage¶
Workflow de versement¶
La préparation d’un versement est la première étape du cycle de vie documentaire. Cette action permet de constituer un pré-versement correspondant à un profil d’archivage. Ce pré-versement est ensuite soumis par le service versant à un workflow de versement vers le module d’archivage et de conservation.
Préparer un versement avec un formulaire¶
Initier le pré-versement¶
1. Cliquer sur « Préparer un versement ». Cette icône est disponible à deux emplacements :
- Dans la rubrique « Mes actions » du tableau de bord du site « Service Versant »
- Sur l’espace documentaire du site « Service Versant »
- Une boite de dialogue apparait permettant de sélectionner le profil d’archive souhaité dans une liste déroulante. Cliquer sur OK pour générer un formulaire de versement.
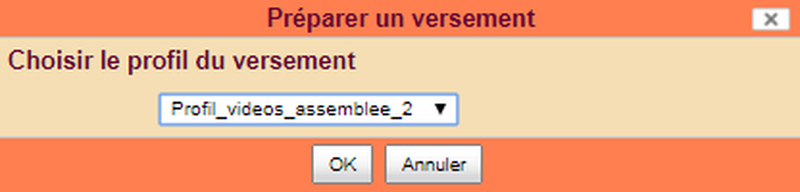
Compléter le formulaire de versement¶
Le formulaire de versement est automatiquement généré en fonction du profil SEDA sélectionné.
Les champs obligatoires (désignés par un astérisque) doivent être complétés
- Pour ajouter un élément facultatif ou répétable, cliquer sur le bouton « plus » bleu (1)
- Pour supprimer un élément facultatif, cliquer sur la croix rouge (2)
- Pour faire apparaitre les commentaires d’aide à la saisie, cliquer sur le point d’interrogation à côté du champ concerné (3)
- Les chiffres rouges apparaissant dans l’arborescence de gauche indiquent le nombre de champs obligatoires à renseigner (4)
- Les boutons en haut à droite du formulaire permet de passer du mode complet au mode simplifié. Le mode simplifié ne fait apparaitre que les champs qui ne sont pas pré-saisis dans le profil (5)
- Une icône dans le fil d’ariane permet de visualiser le profil dans le module référentiel (6)
Les valeurs renseignées lors de la création du profil SEDA dans le référentiel sont les valeurs définitives et sont donc non modifiables dans la GEDSAS.

Evolution du formulaire pour les descriptions : Cardinalités sur la description¶
Selon le profil choisi, le formulaire est généré maintenant avec une fonctionnalité sur les cardinalités de Description.
la balise <Description> est maintenant proposée selon la cardinalité définie sur le profil, répétable si la cardinalité est à …n ou 1…n.
On peut ajouter plusieurs descriptions :
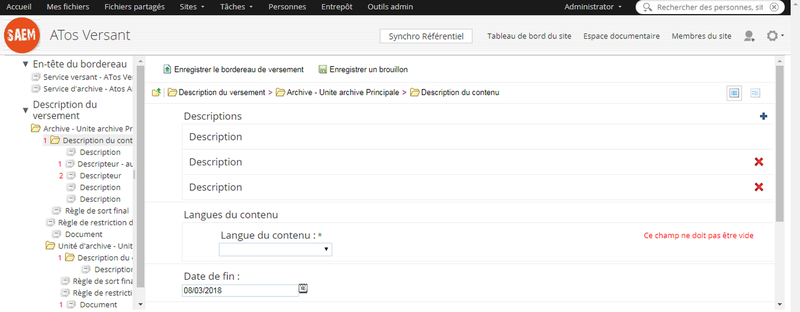
Joindre les fichiers à verser¶
La zone documents permet de joindre les pièces à verser en accompagnant les utilisateurs sur les formats attendus. En effet, la gedsas récupère les types mimes et les formats autorisés spécifiés dans le profil. Lors de la création ou la modification d’un versement, un message renseigne donc l’utilisateur sur le type d’extension attendu.

Après le téléchargement du fichier, le module effectue automatiquement deux actions :
- Contrôle des types de fichier
Si l’extension du fichier choisi ne correspond pas à celle attendue, un message d’avertissement apparaît
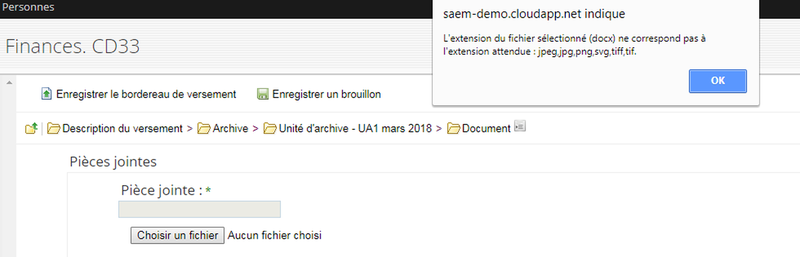
Si l’utilisateur appuie sur « OK », le fichier se télécharge et un nouveau message apparaît, sans bloquer le processus de versement en cours.

- Contrôle des fichiers déjà dans le versement
Pour éviter des doublons dans un versement, un controle est effectué et qaund l’utilisateur ajoute un fichier du même nom dans le même versement, l’IHM un message d’erreur suivant : « le document existe déjà dans le versement ».
Voici des exemples de versement avec deux fichiers png de même nom :
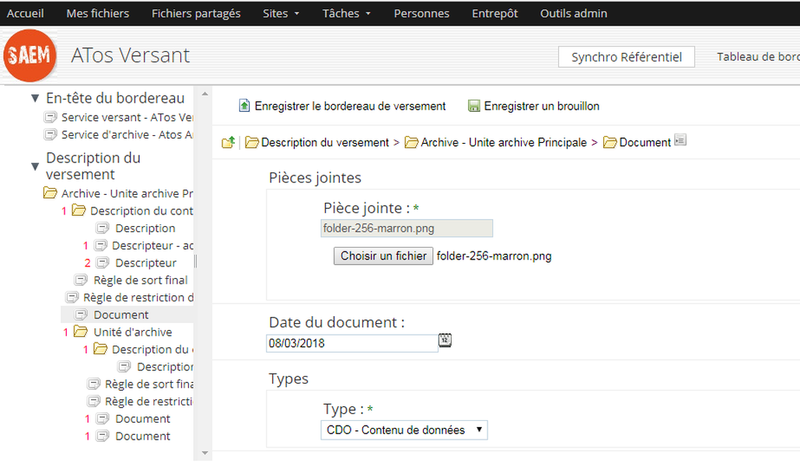
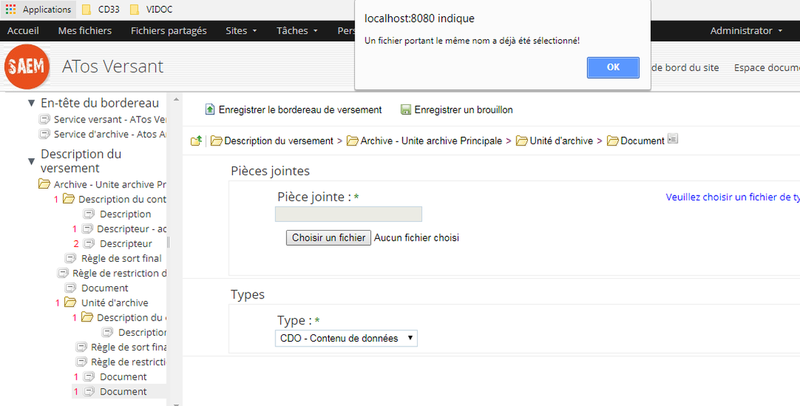
- Correction sur le contrôle des fichiers déjà dans le versement
Une correction est effectuée sur une erreur qui s’affiche quand l’utilisateur ajoute un versement avec deux fichiers de même nom, et qu’il souhaite l’enregistrer en brouillon pour revenir ajoute un autre document.
Le message d’erreur est le suivant sur l’IHM : « Erreur non prévue => contactez l’administrateur ».
- Calcul des dates
Pour chaque unité d’archives, les dates extrêmes sont automatiquement définies par la date de dernière modification des documents téléchargés.
La date de début est la date de création ou de dernière modification du document le plus ancien.
La date de fin est la date de création ou de dernière modification du document le plus récent.
La date de fin renseigne automatiquement la date de départ de calcul de la DUA et de la communicabilité.
Enregistrer le versement¶
Enregistrer en mode brouillon¶
Cette fonctionnalité permet à l’utilisateur d’enregistrer un versement en cours de préparation (icône de dossier jaune). Il pourra reprendre ultérieurement cette préparation en choississant de l’action « Modifier » sur le tableau de bord « Mes traitements ».
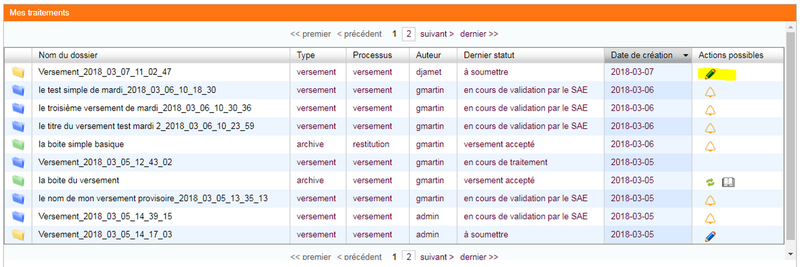
On peut aussi modifier un versement préalablement enregistré en mode brouillon en y accédant par l’espace documentaire.
Lorsque l’on revient sur le versement ayant été enregistré en brouillon, les messages d’avertissement relatifs au format des fichiers sont conservés.
Enregistrer un versement finalisé¶
Quand l’utilisateur considère le versement comme complet il peut enregistrer le bordereau via le bouton « Enregistrer le bordereau de versement ». L’icône du dossier passe alors en orange.
Le workflow de versement entre le service versant et le service archives peut alors démarrer.
Nom des versements :
- Si le champs commentaire du nom du profil est renseigné avec une valeur définie, il est non modifiable dans le formulaire de la GED SAS et envoyé sans modification vers as@lae. La valeur est associés à un timestamp pour générer un nom de dossier unique dans l’espace documentaire Alfresco. Cette valeur est désigne le dossier du versement dans la dashlet « Mes traitements ».
- Si le champs commentaire du nom du profil est obligatoire avec une valeur libre (cardinalité 1), le champs est modifiable et obligatoire dans le formulaire de la GED et la valeur saisie est envoyée vers as@lae. La valeur saisie est aussi associée à un timestamp pour générer un nom de dossier unique dans l’espace documentaire Alfresco.
- Si le champs commentaire du nom du profil est demandé avec une valeur libre non obligatoire (cardinalité 0-1), le champs est modifiable dans le formulaire de la GED SAS. Si la valeur est saisie, le comportement précédant s’applique. Si la valeur n’est pas saisie, le comportement qui suit s’applique.
- Si le champs commentaire du nom du profil n’est pas demandé, le champs n’existe pas dans le formulaire. Un nom système « Versement » associé à un timestamp est créé. Aucune balise sur le commentaire n’est transmise à as@lae.
Lors de la création ou la modification du versement, une erreur peut intervenir au moment de l’enregistrement. Par exemple si le service ARK ne répond pas alors qu’il doit attribuer des identifiants à chaque éléments du versement (archive, documents..). L’enregistremment ne sera pas effectué et un message d’alerte préviendra l’utilisateur :
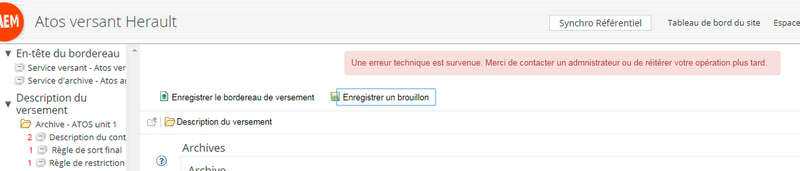
Soumettre le versement au service Archives¶
La soumission d’un versement s’effectue depuis un site versant. Par cette action, un service versant propose un versement au service archives.
Elle peut être lancée au niveau du dossier de versement, de la dashlet « mes traitements » ou de la dashlet « mes actions ».
A partir du dossier de versement :

A partir de la dashlet « mes traitements » :
A partir de la dashlet « mes actions »
Après avoir cliqué sur le bouton « soumettre aux archives », une boîte de dialogue apparaît permettant d’ajouter un commentaire si besoin. Puis, cliquer sur « verser »
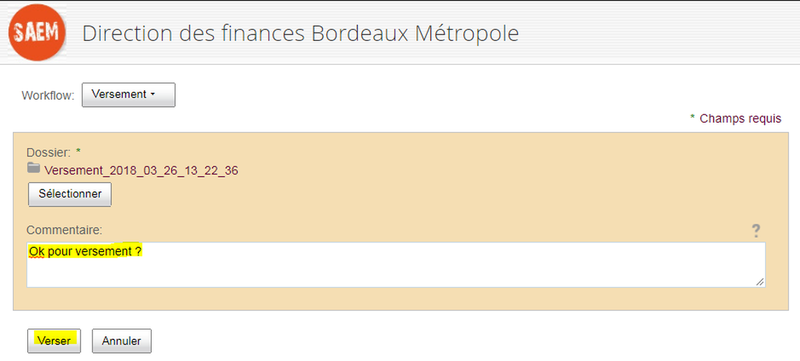
Vérification des formats de fichier¶
Une vérification des fichiers basée sur leur extension est effectuée en fonction des formats attendus définis dans le profil. Si un fichier non conforme au format attendu est joint à un versement, une alerte de non conformité apparaît à destination du service archives.
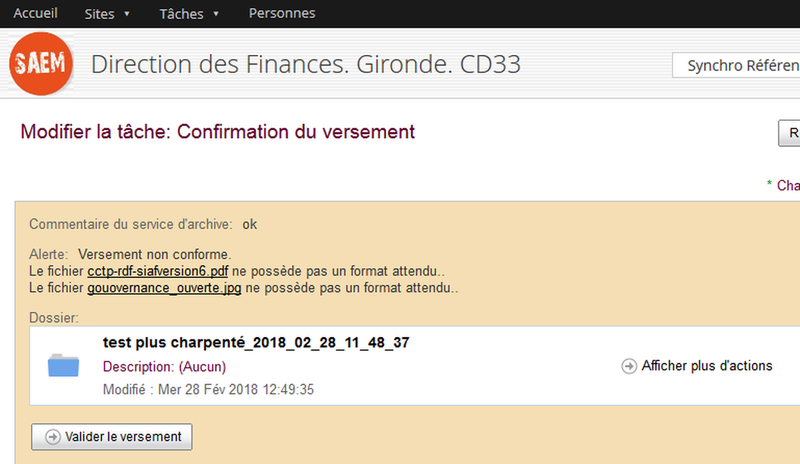
Les formats doivent correspondre au SEDA 0.2 afin que les versements soient conformes dans as@lae. Pour cela un ensemble de règles a été définie :

Accepter le versement (par le service archives)¶
Le(s) coordinateur(s) du site d’archive voi(en)t apparaître une nouvelle tâche dans la dashlet « Mes tâches » du site et au niveau de la dashlet « Mes traitements » :
S’il existe un seul gestionnaire du site archives, la tâche lui est assignée automatiquement.
S’il en existe plusieurs, les propositions de versements se placent dans la dashlet « Mes tâches ».
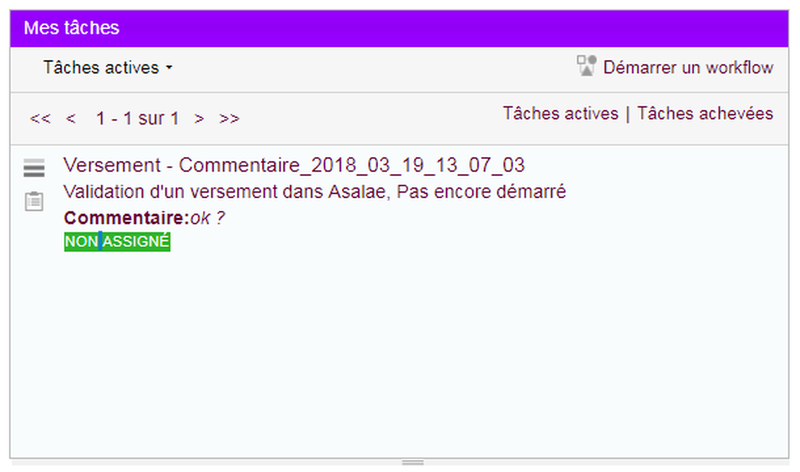
Chaque gestionnaire doit d’abord s’assigner un versement soumis afin de le traiter. Pour cela :
- Cliquer sur le versement non assigné
- Cliquer sur « récupérer »
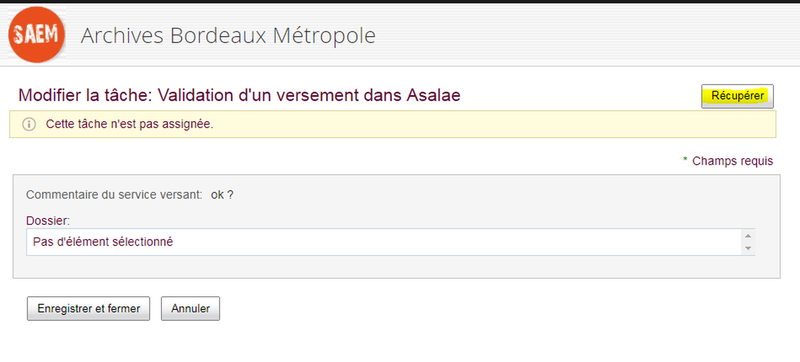
Si le gestionnaire s’est attribué la tâche de traitement mais ne peut l’assurer, il peut replacer le versement dans le « pot commun ».
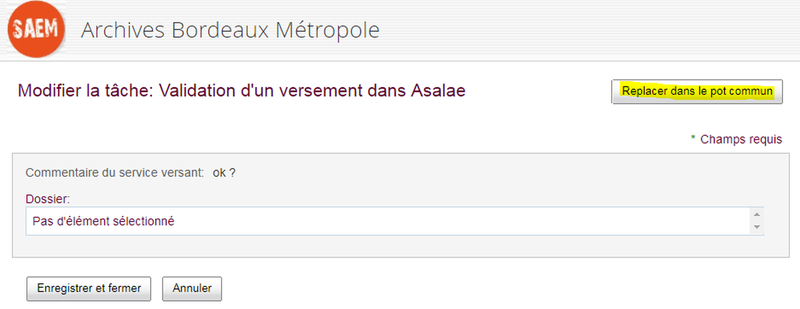
Pour procéder à la validation, cliquer sur le bouton « Accepter » :
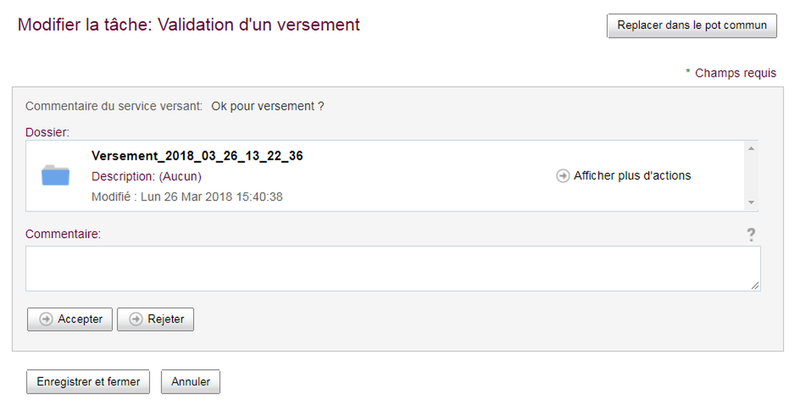
Une fois le versement soumis, l’icône du dossier prend la couleur bleue.

Valider le versement (par le service versant)¶
Suite à l’acception du versement par le service archives, le gestionnaire du site versant voit s’afficher une tâche « Confirmation du versement ».
Dans la dashlet « Mes traitements » du service versant, cliquer sur le bouton « Valider le versement ».
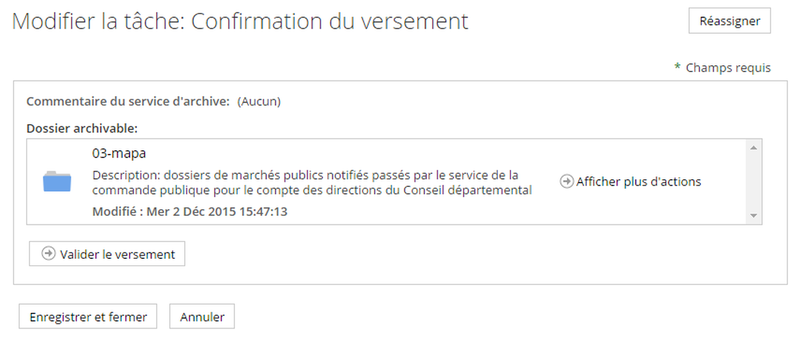
Suite à cette opération, la taille des documents versés est vérifiée.
Si la taille des documents est inférieure à 300 Mo, le versement est transmis directement au module de gestion de l’archivage et de la conservation.
Si la taille des documents est supérieure à 300 Mo, le versement passe dans un statut « En attente fichier volumineux » (icône marron). Un processus spécifique de gestion des fichiers volumineux se lance. A son achèvement, l’icône repasse en bleu.
La validation du versement équivaut à la signature du bordereau par le service versant. Elle envoie le versement dans le module de gestion de l’archivage et de la conservation, où il sera traité par le service archives voir Accepter un transfert dans Asalae
Corriger un versement¶
Lorsqu’un versement est rejeté par le service archive à partir de la GED SAS, une tâche de correction du versement est assignée à l’auteur du versement.
A vERIFIER POUR UN REFUS VENANT D’ASALAE, JIRA 484.
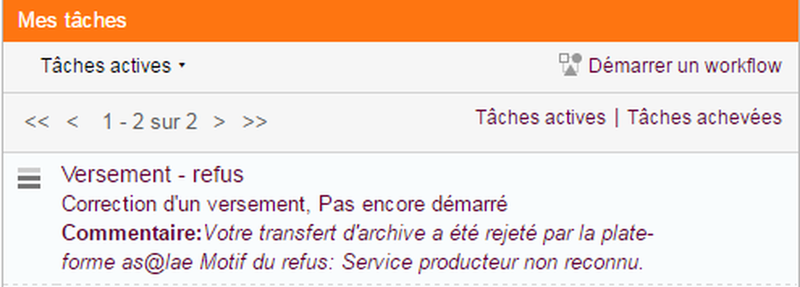
L’auteur du versement peut alors le modifier et le soumettre à nouveau au service archives.
Préparer un versement manuel¶
PARTIE A REVOIR? QUEL CAS D’USAGE (COMPLEMENT DE VERSEMENTS DEJA FAITS ? )
La GED SAS permet de créer des versements de façon manuelle (sans passer par le formulaire). Cette possiblité sera principalement utilisée par les archivistes. Le modèle de données Alfresco a été personnalisé afin de l’adapter aux exigences fonctionnelles du projet.
La création manuelle d’un versement peut se faire dans un site versant et dans un versement en cours (répertoire créé sous le répertoire « profilable ») via les actions suivantes :
Ajouter un fichier dans un dossier de l’espace documentaire¶
Choisir le dossier dans lequel on veut ajouter un fichier, cliquer sur « Importer dans l’entrepôt ».
Lors de l’import d’un fichier (via bouton « Importer dans l’entrepôt » ou drag & drop) dans un dossier « profilable », un formulaire de saisi est imposé à l’utilisateur pour renseigner ces métadonnées :

Actuellement les propriétés spécifiées sur les documents sont les suivants :
- Nom
- Titre
- Description
- Typologie de document
- Date de validation
- Format
- Contrôle
- Identification Unique (Ark)
La valorisation de l’identifiant unique (ARK) positionné sur le document est automatique et fournie par le Référentiel via la consommation d’un webservice REST soumis à authentification.
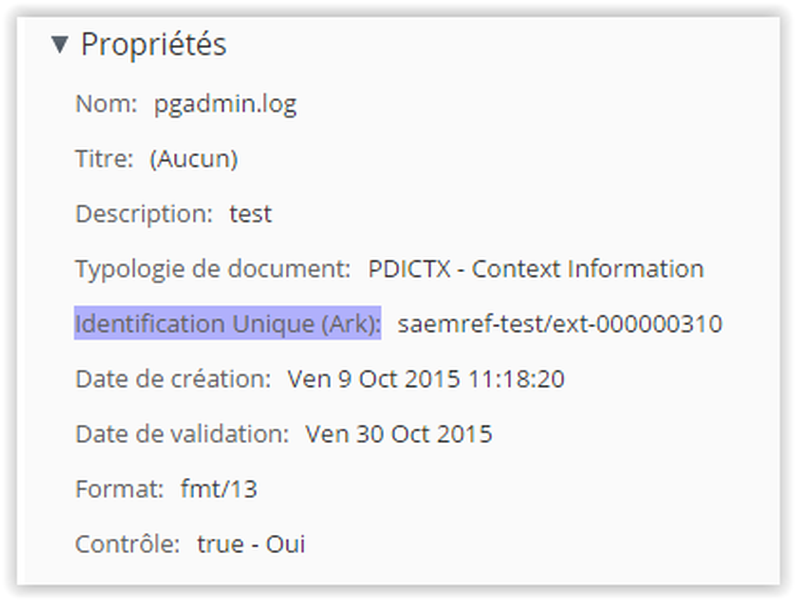
« Drag&Drop » : Glisser-Déposer d’un document permettant son import dans la GED SAS¶
A COMPLETER
Ajouter un répertoire dans un versement¶
Choisir le dossier dans lequel on veut ajouter un répertoire, cliquer sur « Créer », puis « nouveau dossier ». Le formulaire de création suivant est affiché :
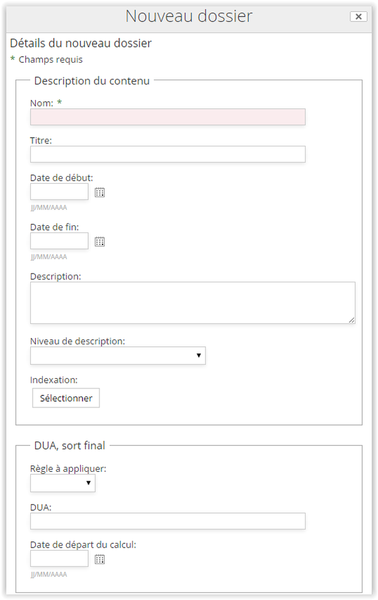
Les propriétés suivantes sont alors saisissables :
- Nom
- Titre
- Date de début
- Date de fin
- Description
- Niveau de description
- Indexation (positionnement des concepts)
- Règle à appliquer (pour la DUA/Sort final)
- DUA
- Date de départ de calcul
- Règle à appliquer (pour l’accès/communicabilité)
- Date de départ de calcul
Les métadonnées positionnées sont alors visibles depuis la vue détaillée du répertoire :

Identiquement aux documents, un identifiant ARK est automatiquement récupéré depuis le Référentiel et positionné sur le répertoire.
Préparer un versement en important un fichier ZIP¶
La création manuelle d’un versement peut être également réalisée via l’import d’un fichier ZIP dans un dossier « profilable ». L’utilisateur prépare alors sur son poste l’arborescence documentaire associée au versement suivant le profil cible :

Pour chaque unité documentaire, les fichiers d’archives sont ajoutés. L’utilisateur crée alors le zip à partir de cette arborescence :

Le fichier zip est alors importé dans le dossier profilable du site versant associé :
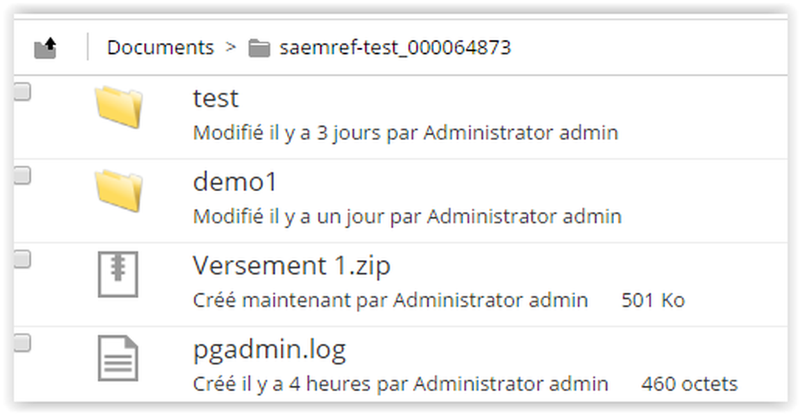
Pour rappel, les dossiers « profilable » sont situés à la racine de l’espace documentaire de chaque site versant. L’utilisateur procède alors à la décompression de l’archive via l’action « Décompresser » :
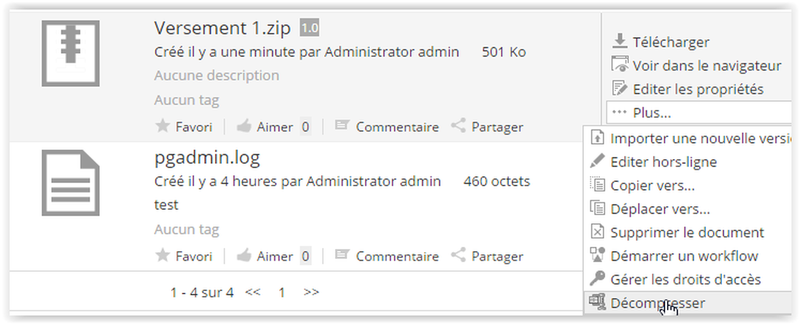
Le système affiche la boîte de dialogue « Extraire vers… » :
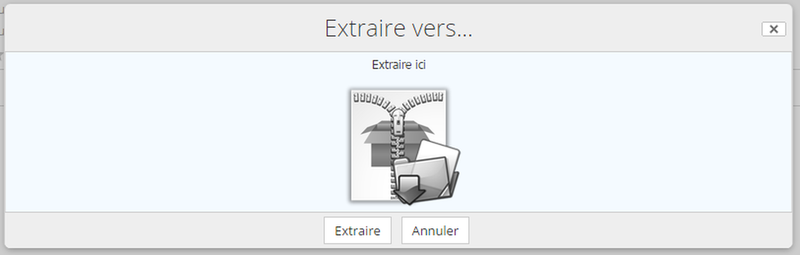
Suite à la décompression : * Un répertoire « Versement 1 » est créé. Ce dernier contient l’ensemble de l’archive ZIP importé. * L’archive ZIP est supprimée de l’espace documentaire du site. * Un identifiant ARK est attribué pour chaque élément (document/répertoire) du versement.
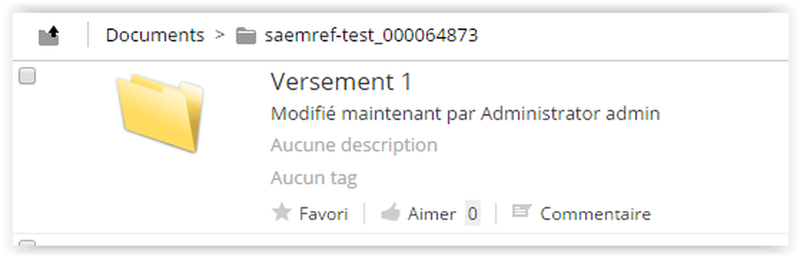
Durant la décompression de l’archive ZIP, un contrôle de conformité est réalisée pour vérifier la conformité du versement décompressé avec le profil SEDA défini par le dossier. Dans cet exemple, le profil SEDA attend l’arborescence documentaire suivante :
- Séance de l’assemblée
- accuse
- délibération
- signature
Les règles actuelles mises en œuvre durant le contrôle de conformité sont les suivantes :
- Si un répertoire autre que ceux définis dans le profil SEDA est présent dans l’archive ZIP, il est décompressé puis supprimé (Par exemple : existence d’un répertoire « temp » sous « Séance de l’assemblée »).
- Si un répertoire de l’archive ZIP contient n documents et que le profil stipule une cardinalité de 1 pour ce répertoire, l’ensemble des documents sont décompressés et conservés car aucune information complémentaire ne permet à ce jour de définir le seul fichier à retenir dans le lot.
L’ensemble de ces règles pourront évoluer selon les besoins fonctionnels. L’apport d’un fichier XML complémentaire au ZIP pourra être envisagé pour définir les métadonnées associées à chacun des éléments du versement.
ELEMENTS RETIRES DE LA DOC ASALAE à INTEGRER EN GED SAS SI BESOIN Une tâche planifiée au niveau de la GED est dédiée à la récupération des messages SEDA émis par Asalae. Il faudra attendre quelques minutes pour que le message d’acceptation remonte au niveau de la GED SAS. A ce moment-là l’archive aura une couleur violette et le statut « restituée ». Il faudra attendre quelques minutes pour que le message d’acceptation remonte au niveau de la GED SAS. A ce moment-là les éléments communiqués seront déposés dans le dossier Communication du service versant. Les dossiers communiqués seront présentés sur le tableau de suivi des traitements avec l’icône .
L’icône est cliquable et renvoie au dossier contenant les éléments communiqués.
Workflow de communication¶
Action de communication dans la GED¶
Une archive versée non éliminée ou restituée peut être totalement ou partiellement communiquée :
- Depuis la dashlet mes traitements si elle a été versée depuis moins de sept jours en cliquant sur l’icône « livre ».

- Depuis l’espace documentaire au niveau des actions proposées sur les archives versées.
Une fois la communication demandée, la demande est transmise directement à as@lae. Si elle est acceptée par l’archiviste, une icône (oeil bleu) apparaît dans la dashlet mes traitements, permettant de visualiser et de télécharger les documents pendant un semaine ? (delai à confirmer)
Prise en compte de la demande de communication par le service archive¶
Lorsqu’une demande de communication est effectuée, les membres du service archive voient une nouvelle tâche dans leur liste de traitements.

Cette tâche est une simple notification pour signaler une demande de communication sur un dossier et renseigner sur son état.
Workflow d’élimination¶
Une demande d’élimination peut être effectuée pour les archives versées dont la DUA est expirée.
Pour qu’une demande d’élimination puisse être traitée dans as@lae, l’outil de conversion de document Cloudoo doit être correctement paramétré.
Demande d’élimination depuis un site versant ou un site archives¶
L’action d’élimination peut être lancée de trois manières différentes :
- Depuis la dashlet « archives dont la DUA est expirée »
- Depuis la dashlet des traitements, un icône X est disposé à côté des actions possibles.
- Depuis la dashlet « mes Actions », les dossiers éliminables sont affichés
Lorsque qu’une archive dont la DUA est expirée a été versée depuis le site archive (cas d’un site archive versant) l’action d’élimination peut être lancée depuis la dashlet « mes traitements », la dashlet « mes actions » ou l’espace documentaire.
Lorsque qu’une archive éliminable a été versé par un service versant, le service archives ne peut l’éliminer sans obtenir son approbation. Une icône X est disposée au niveau des actions possibles de la dashlet « mes traitements ». Elle permet de lancer le workflow d’élimination. D’abord vert pomme dans le site du service archives, la croix passe en orange dans le site du service versant, puis en cas d’acceptation, revient en rouge dans le site du service archives.
A NOTER : Un service versant sollicité par son service archives pour une élimination a la possibilité de modifier la DUA pour allonger la durée de conservation.
Le formulaire de lancement du workflow se présente ainsi.
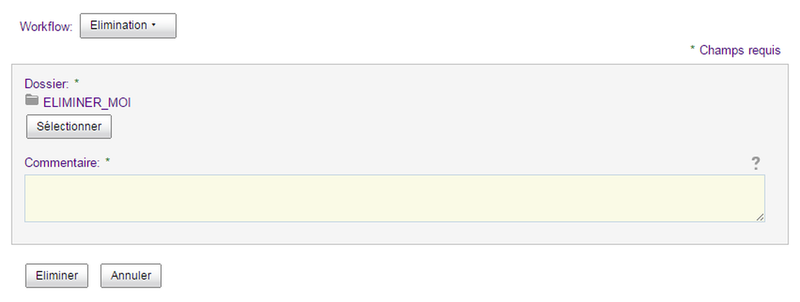
Validation du service versant
Une fois la demande d’élimination effectuée, une nouvelle tâche est affectée aux utilisateurs du site versant. Elle est aussi présentée au niveau de la dashlet « mes traitements » avec l’icône X. Le service versant peut alors confirmer l’élimination ou demander un changement de DUA du versement.
Changement des DUA Lorsque le service versant demande un changement des DUA, une nouvelle tâche de changement des DUA est affectée au service archive. L’icône sablier est présentée dans la dashlet « mes traitements » au niveau des actions possibles sur le dossier. Le changement de DUA devra être effectué dans as@lae. Une fois la modification effectuée, le service archive pourra terminer la tâche en cliquant sur l’icône.
Elimination Lorsque le service versant confirme l’élimination, une nouvelle tâche d’élimination est affectée au service archive. L’icône X est présentée dans la dashlet « mes traitements » au niveau des actions possibles sur le dossier. Elle permet de terminer la tâche et d’envoyer la demande d’élimination à as@lae.
Workflow de restitution¶
Action de restitution dans la GED¶
Une archive versée peut être entièrement restituée. L’action de restitution peut être lancée de deux endroits différents :
- Depuis la dashlet « mes actions »

2. Depuis l’espace documentaire au niveau des actions proposées sur les archives versées. Le filtre sur les documents permet de visualiser les archives versées.
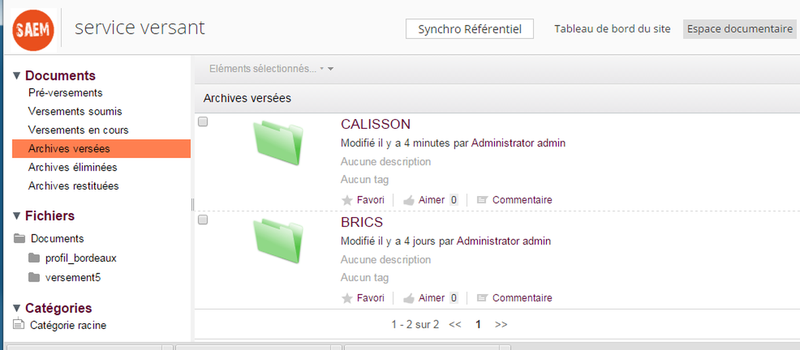
Une fois la restitution demandée, la demande est transmise directement à as@lae et une nouvelle tâche est affectée aux membres du service archive.
Pour que les restitutions soient opérationnelles, la balise TransferringAgencyArchiveIdentifier doit être présente dans l’export RNG et XSD du profil. Cette balise est systématiquement transmise par le référentiel et est masquée à l’affichage dans la GED SAS car elle est renseignée automatiquement à l’enregistrement du versement.
Prise en compte de la demande de restitution par le service archive¶
Lorsqu’une demande de restitution est effectuée, les membres du service archive voient une nouvelle tâche dans leur liste de traitements.
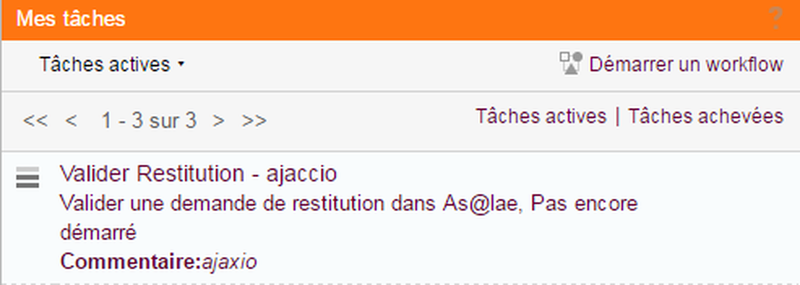
Cette tâche est une simple notification pour signaler une demande de restitution sur un dossier.
Recherche Avancée¶
Le formulaire de recherche avancée est accessible uniquement aux utilisateurs appartenant au groupe des administrateurs. Il est accessible à partir de la barre de menus (en haut à droite).

La recherche avancée propose un formulaire spécifique en fonction du type de données recherchées.
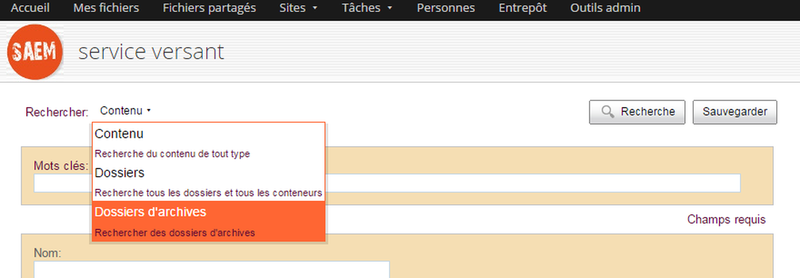
Il faut choisir le type de contenu « Dossiers d’archives » pour effectuer des recherches sur les archives. Le formulaire présente un champ de saisie ou de sélection pour les différentes informations pouvant caractérisée une archive.
Enregistrement des recherches
Un bouton « sauvegarder » se trouvant en haut et en bas du formulaire permet d’enregistrer les critères d’une recherche. La liste des recherches avancées peut être gérée depuis la dashlet « Mes recherches ». Un utilisateur devra l’ajouter pour la visualiser.
La croix permet de supprimer une recherche. Pour lancer une recherche, il faut cliquer sur non nom.
Présentation des résultats de recherche
Les résultats de recherches sont proposés sous forme de liste avec une navigation à facettes permettant de trier facilement les résultats.
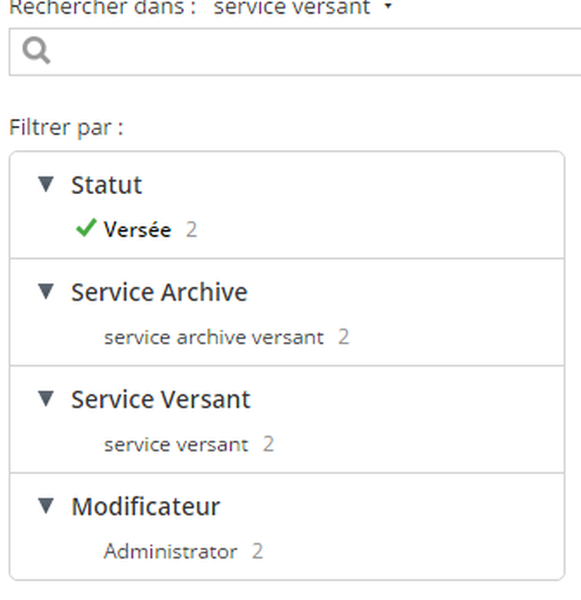
Module gestion des processus d’archivage¶
Ce module est accessible par les services versants et les archivistes. C’est un sas d’échange pour la réalisation des processus d’archivage.
Fonctionnalités¶
Ce module est le lieu d’échange entre les services versants et les services archives. Il permet de réaliser les processus liés aux archives (versements, éliminations, communications, restitutions) et d’organiser les versements des services.
La plupart des données qui permettent au module de fonctionner sont issues du référentiel. Celui-ci permet en effet de créer des sites collaboratifs, des catégories et des dossiers dits « profilables » dans les espaces documentaires des services versants automatiquement. Une action visible depuis chaque site collaboratif Share et depuis le tableau de bord des administrateurs Alfresco permet de lancer manuellement la synchronisation sans attendre l’exécution de la tâche planifiée. Cette synchronisation est assurée par des webservices respectant le protocole OAI-PMH.
Lancée depuis le tableau de bord des administrateurs Alfresco, la synchronisation est dite globale. Lancée depuis un site collaboratif, la synchronisation est dite spécifique.
Paramétrage initial¶
Créer des utilisateurs GED SAS¶
La création des utilisateurs de la GED SAS quel que soit leur rôle (même si déjà créé dans le référentiel pour les contacts référents) est obligatoire dans la GED SAS en attendant une synchronisation Alfresco-Active Directory (liste des comptes informatiques)
- Se connecter en tant qu’administrateur
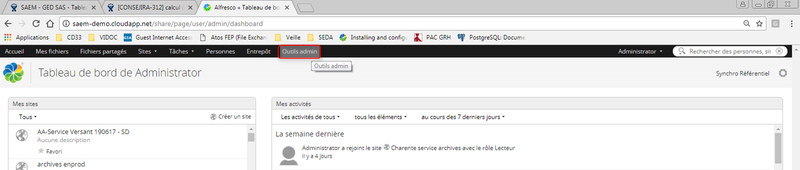
- Accéder à l’interface des utilisateurs
- Choisir le menu « Nouvel utilisateur »

- Saisir à minima les valeurs obligatoires distinguées par un astérisque en veillant à bien respecter l’orthographe du nom saisi dans le référentiel (car il n’y a pas de synchronisation automatique pour les protagonistes)
- Valider en fonction des actions par le bouton « Créer un utilisateur » ou « Créer, puis en créer un autre »
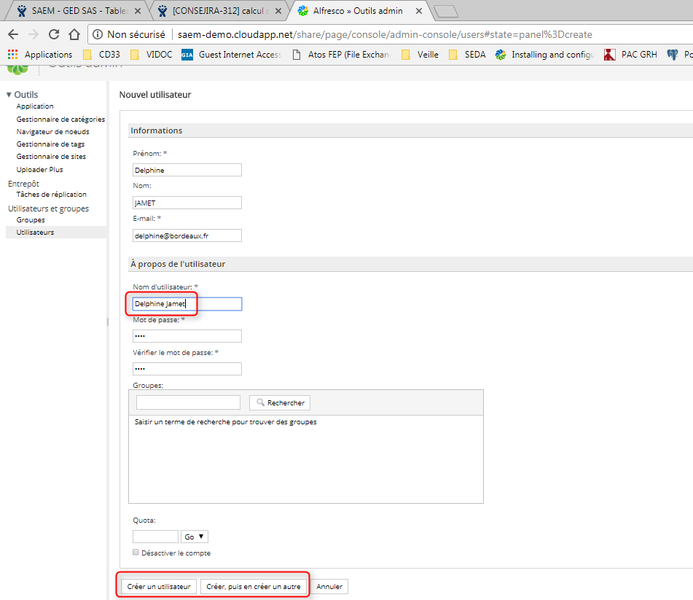
Associer un utilisateur à un site versant¶
L’utilisateur qui a été créé dans Alfresco doit être associé au site versant
- si c’est l’utilisateur Contact référent du site versant, il aura automatiquement le rôle Gestionnaire après la synchronisation
- si c’est le contact référent du site d’archives associé au site versant, il aura automatiquement le rôle Contributeur après la synchronisation
- si c’est une autre personne agissant au sein du site versant et qui n’est donc pas saisi dans le référentiel, il faut l’associer avec un rôle Collaborateur afin de pouvoir modifier tous les contenus
Il est possible de donner le rôle gestionnaire à d’autres utilisateurs que le contact référent.
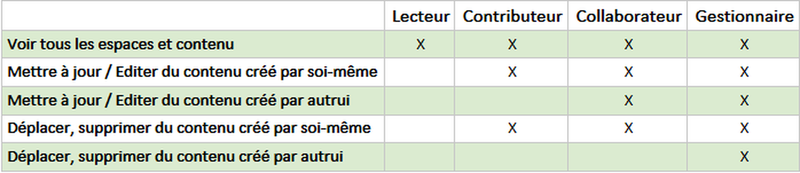
L’association du rôle Collaborateur peut être effectuée par le contact référent du site versant après la synchronisation (car il aura alors le rôle Gestionnaire).
La procédure est la suivante : Dans le site versant, aller dans Membres du Site (1) puis Inviter des personnes (2)
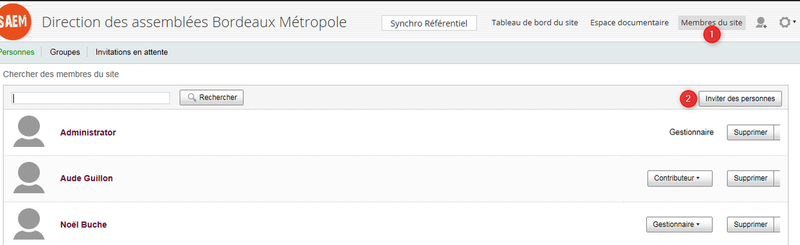
Ensuite, rechercher la personne (1), puis Ajouter (2), et lui donner le rôle Collaborateur (3)
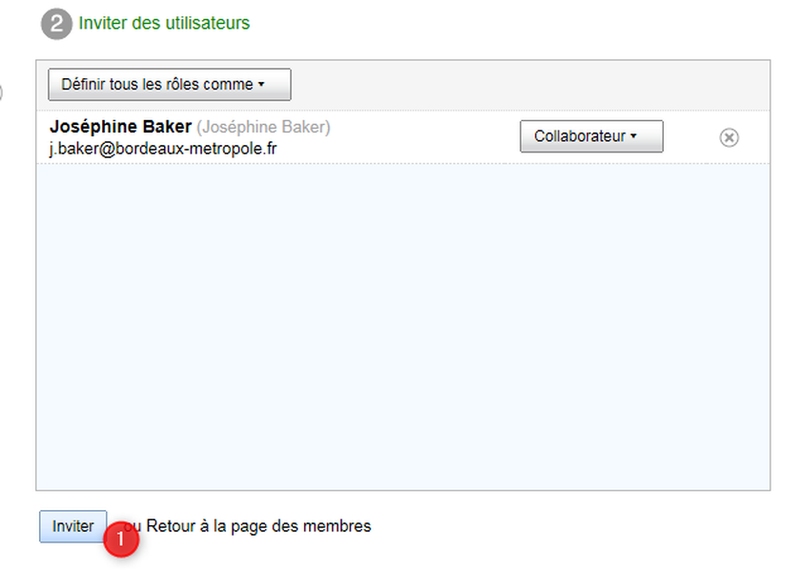
La personne recoit un mail d’invitation. Il peut ainsi accéder au site versant privé.
Synchroniser avec le référentiel¶
La synchronisation des données du Référentiel avec la GED SAS est assurée par une tâche planifiée à paramétrer sur le serveur de la GED SAS. Sa périodicité est définie via la propriété « synchro.cronExpression » mentionné dans le fichier de propriétés « saem.properties » du serveur.
Lancer une « synchro Référentiel » pour exécuter manuellement le processus de synchronisation avec le module référentiel.
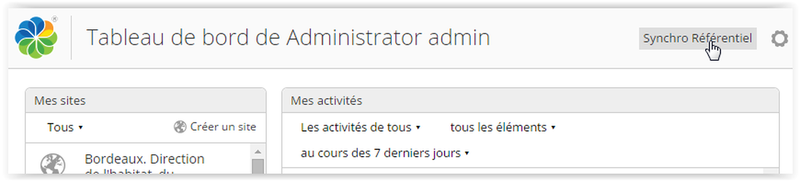
Ce processus ne peut être exécuté de manière simultanée. Si une demande de synchronisation est effectuée alors qu’une autre est déjà en cours de traitement, un message prévient l’utilisateur de cette information :

La GED SAS importe sous forme de sites collaboratifs Share les unités administratives (services ou directions) publiées dans le référentiel. Elle les distingue en fonction du rôle archivistique qui leur a été attribué par le référentiel :
- Unités administratives ayant le rôle « service versant » (qui ont un thème de couleur verte),
- Unités administratives ayant le rôle « service archive » (qui peuvent aussi avoir un rôle de service versant, et qui ont une thème de couleur violette).
Un site versant possède les caractéristiques suivantes :
- Un tableau de bord normalisé intégrant les dashlets spécifiques « Mes actions » et « Mes traitements »:
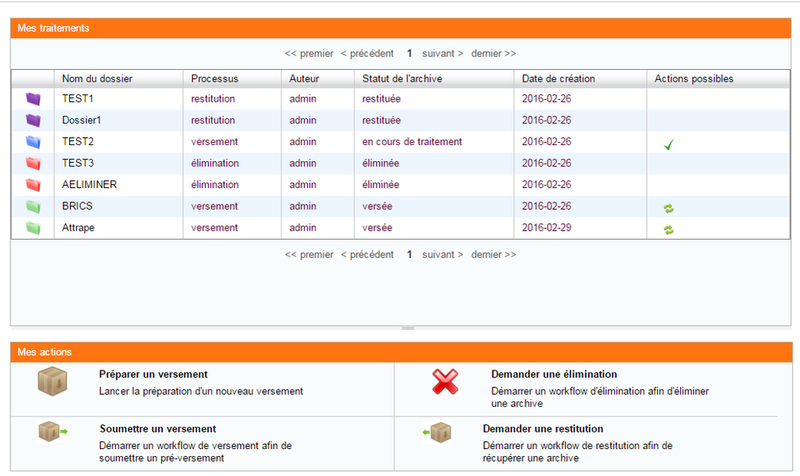
- Un gestionnaire correspondant au « contact référent » qui lui est associé dans le module Référentiel.
Un site archives possède les caractéristiques suivantes :
- Un tableau de bord normalisé intégrant les dashlets spécifiques « Mes actions » et « Mes traitements »
- Une dashlet supplémentaire « Mes sites versants » qui permet de lister l’ensemble des sites versants associés au site archive.
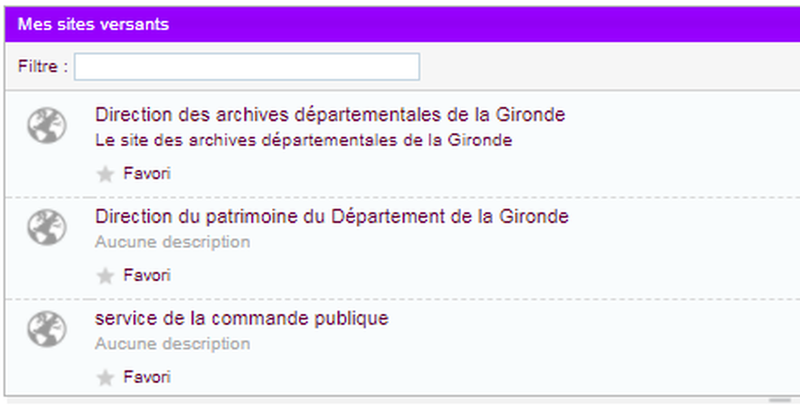
Préparer le site service archives¶
Se connecter dans la GED SAS avec le compte utilisateur créé pour le gestionnaire du site archives (contact référent associé dans le référentiel)
Aller dans mes tâches et accepter l’invitation à rejoindre le site
Dans le site archives, indiquer l’accord de versement :
- Cliquer sur l’engrenage en haut à droite
- Modifier les détails du site
- Compléter le nom de l’identifiant de l’accord de versement paramétré dans As@lae
Inviter un nouvel archiviste sur un site d’archive
- Cliquer sur le bouton « Inviter des utilisateurs » dans le dashboard principal du site (bouton silhouette en haut à droite)
- Choisir un utilisateur interne (déja créé dans la GED SAS) ou inviter un utilisateur externe :
- Lui attribuer le rôle de gestionnaire du site.
- valider
L’utilisateur reçoit un mail d’invitation de la GED SAS. Il clique sur le lien « Accepter l’invitation ».
- Le mecanisme de synchronisation reprend les gestionnaires des sites d’archive ajoutés manuellement dans la GED SAS et créer leurs droits en tant que contributeur sur les sites versants afin qu’il puisse intervenir sur les versements.
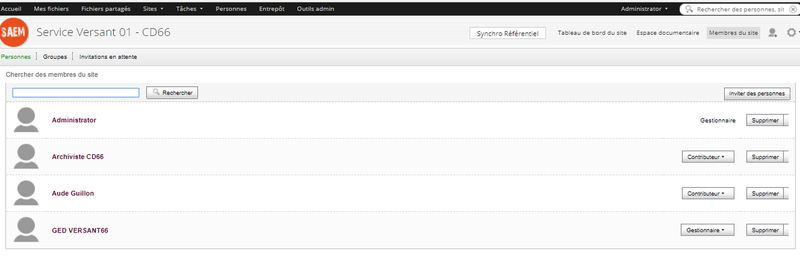
Préparer le site service versant¶
Se connecter dans la GED SAS avec le compte utilisateur créé pour le gestionnaire du site versant (contact référent associé dans le référentiel)
Aller dans mes tâches et accepter l’invitation à rejoindre le site.
Dans le site service versant, indiquer l’accord de versement :
- Cliquer sur l’engrenage en haut à droite
- Modifier les détails du site
- Compléter le nom de l’identifiant de l’accord de versement paramétré dans As@lae
- Ne pas modifier la visibilité (cochée « privée » par défault)
- Cliquer sur OK
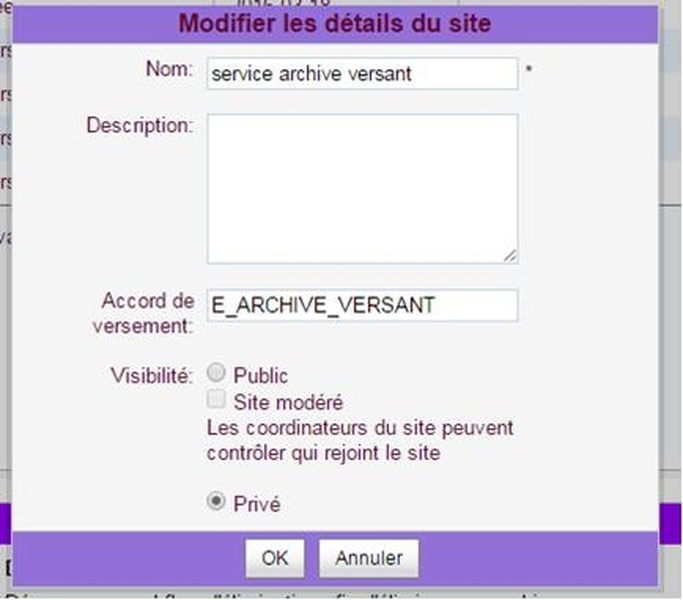
Pour chaque service versant créé dans Alfresco, une synchronisation est réalisée avec les profils provenant du référentiel. Pour chaque profil associé à un service donné dans le référentiel, un dossier de type « profilable » est créé à la racine de l’espace documentaire correspondant.
Suite à la synchronisation des données, deux fichiers XML sont créés dans le répertoire « Dictionnaires de données » Alfresco : « synchroVocabulaires.xml » et « synchroProfils.xml » :
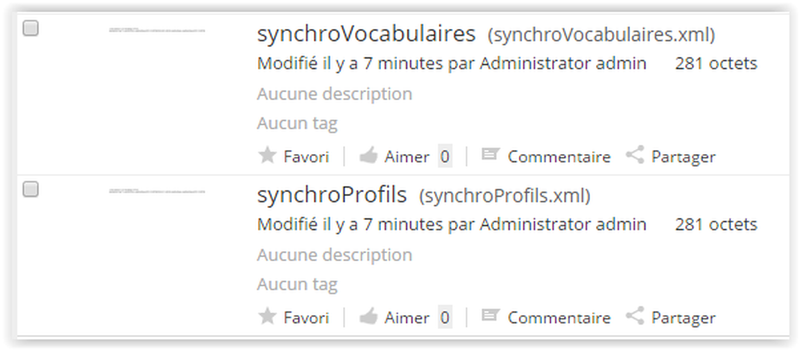
Ces fichiers spécifient deux éléments
- La date de dernière synchronisation pour chaque élément concerné (profils et vocabulaires contrôlés). Cette information permet de lancer les synchronisations ultérieures en mode différentiel permettant de ne récupérer que les éléments ayant été modifiées ou ajoutés depuis la dernière synchronisation.
- Les éléments n’ayant pu être synchronisés durant le processus de synchronisation globale. Ces éléments sont alors tracés dans le fichier XML et seront traités durant la prochaine synchronisation.
Synchronisation manuelle spécifique¶
Elle permet d’exécuter manuellement le processus de synchronisation avec le module Référentiel pour le site versant concerné ou pour le site d’archive concerné et ses sites versants dépendants. Ce type de synchronisation est soumise aux mêmes règles d’execution que la synchronisation globale.
Elle met à jour uniquement le fichier « synchroProfils.xml ».
Les éléments de synchronisation sont repertoriés dans un sous élément site (QU’EST CE QUE CA SIGNIFIE ?)
Synchronisation des profils SEDA
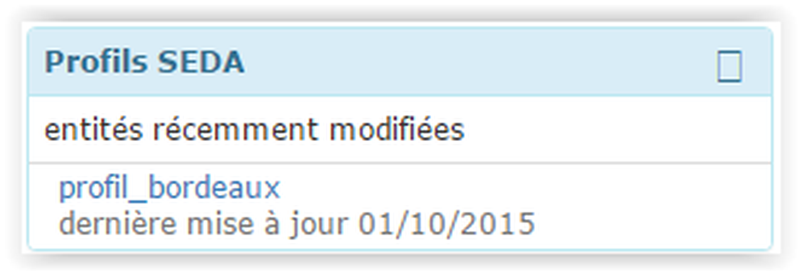
Les profils SEDA existant à l’état publié dans le module Référentiel sont synchronisés. Ils sont exportés au format XSD et stockés dans le répertoire « Dictionnaire de Données/Profils SEDA » de l’Entrepôt Alfresco :
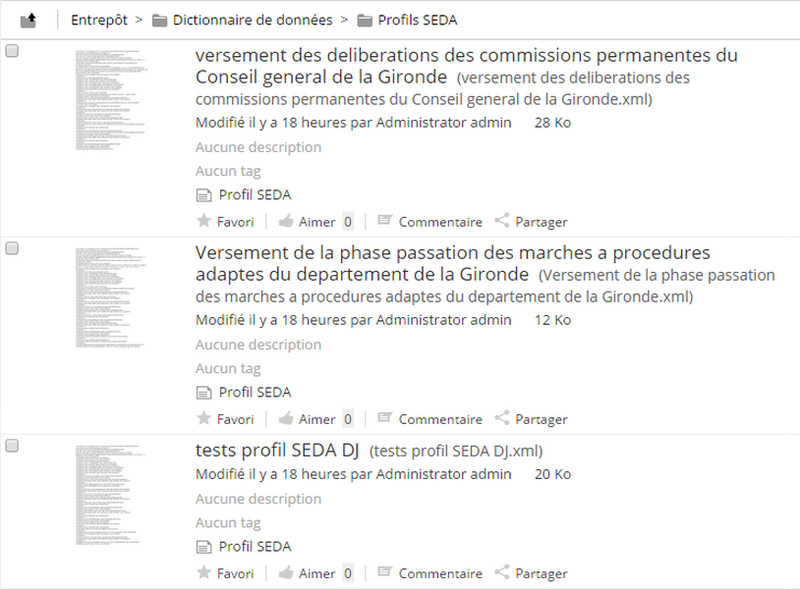
Le fichier « synchroProfils.xml » créé dans le répertoire « Dictionnaire de données » permettant de spécifier la date de dernière synchronisation des profils est alors mis à jour.
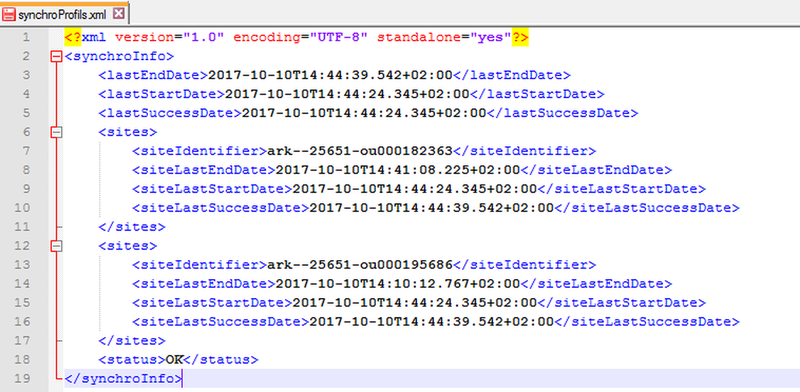
Dans le cas où certains profils n’ont pu être synchronisés, le fichier XML intègre également la liste des de ces profils en échec afin de les prendre en charge durant la synchronisation suivante. Durant les synchronisations différentielles, si un profil existant est mis à jour dans le Référentiel, une nouvelle version de ce dernier est créée dans la GED SAS, ce qui permet de conserver un historique pour chaque profil.
Synchronisation des vocabulaires contrôlés

Seuls les vocabulaires contrôlés à l’état publié sont synchronisés avec la GED SAS. Les vocabulaires contrôlés et les concepts définis correspondent dans la GED SAS aux catégories spécifiées dans la catégorie racine « Vocabulaires » :
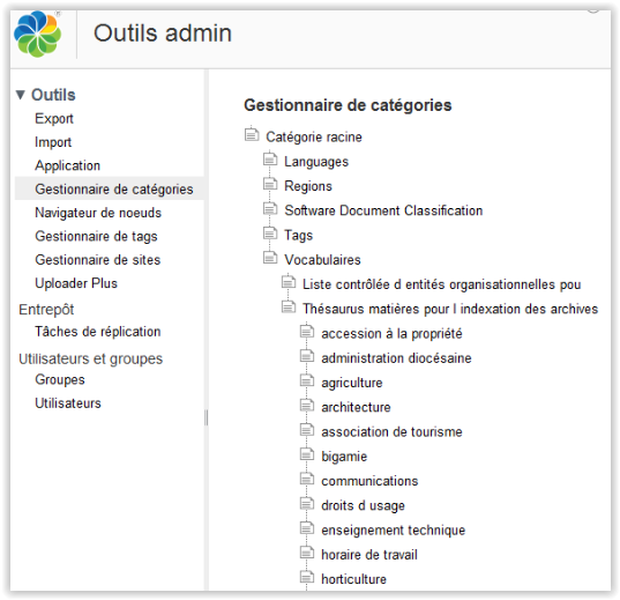
Durant la phase de synchronisation spécifique, si un concept ou un vocabulaire est modifié, la catégorie correspondante est supprimée de la GED SAS puis recréée selon la nouvelle définition du référentiel.
Le fichier « synchroVocabulaires.xml » créé dans le « Dictionnaire de données » est mis à jour lors de chaque synchronisation. Il spécifie notamment la date de dernière synchronisation, la liste des vocabulaires n’ayant pu être synchronisés pour les traiter durant la synchronisation suivante :
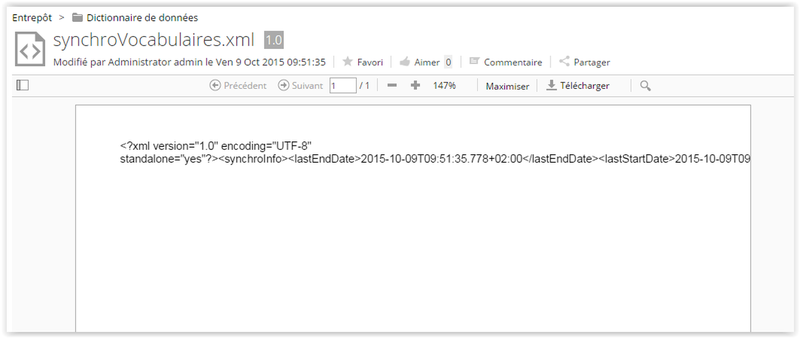
Présentation des éléments de la GED SAS¶
Page d’accueil / tableau de bord¶
La page d’accueil de la GED SAS se présente sous forme d’un tableau de bord à partir duquel un utilisateur accède aux sites pour lesquels il a des droits en fonction du profil qui lui a été créé.
Les dashlet des sites¶
Dashlet « Mes traitements »¶
Cette dashlet est disponible dans les tableaux de bord des sites versant ou archives.

Elle présente la liste des versements et traitements à effectuer par les utilisateurs. Dans un site archives, l’intitulé « auteur » est remplacé par « servcie versant ». Les éléments affichés peuvent être triés en cliquant sur l’entête de chaque colonne.
Les actions possibles sont les suivantes : A REPRENDRE POUR VERIFICATION
- crayon bleu : permet de modifier un versement
- plus vert : permet de lancer le worflow de versement par le service versant
- plus rouge : permet de modifier un versement et de relancer le worflow après un refus
- V vert : permet de valider un versement par le service archives
- cloche orange : permet d’indiquer au service archive que le versement est à valider dans as@lae
- flèche bleue : permet de confirmer un versement par un service versant
- oeil bleu : permet de visualiser des documents demandés en communication
- croix orange : permet de proposer une élimination par un service versant ou un service archives
- croix verte : permet de valider l’élimination par le service versant ou le service archives
- flèche violette : permet de lancer le worflow de restitution par le service versant
Dashlet « Mes actions »¶
Elle permet de lancer les processus métier liés aux archives : versement, élimination, restitution.
Dashlet « Archives éliminables »¶
Elle indique les archives éliminables dont la DUA est échue. Elle permet donc de lancer le worflow d’élimination.
Dashlet « Activités du site »¶
Elle récapitule les derniers évènements.
Dashlet « Profil du site »¶
Elle présente les informations concernant le service.
Sur un site versant, il reprend les informations suivantes : le nom du service, le site archive référent, le nom du coordinateur, les profils associés pour effectuer des versements, l’état de la visibilité.
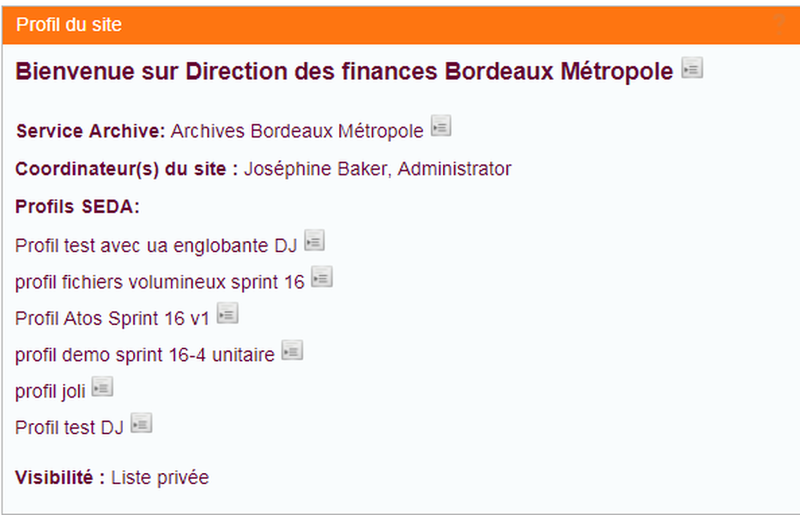
Sur un site archive, il reprend les informations suivantes : le nom du site, l’accord de versement utilisé, le statut de l’archiviste connecté, l’état de la visibilité.
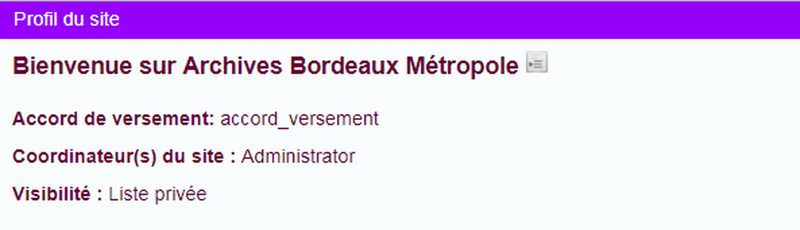
L’icone à droite du nom du site permet de renvoyer aux informations présentes dans le référentiel.
Dashlet « Mes tâches »¶
Elle permet de voir les invitations reçues et répertorie les tâches à effectuer. Il est possible de trier ces dernières selon leur statut. Plusieurs actions sont possibles depuis cette dashlet telles qu’éditer une tâche, démarrer un workflow, etc.
Dashlet « Contenu du site »¶
Elle permet de suivre les modifications apportées, d’en visualiser le détail en cliquant dessus et d’effectuer une modification le cas échéant.
Gérer les processus d’archivage¶
Workflow de versement¶
La préparation d’un versement est la première étape du cycle de vie documentaire. Cette action permet de constituer un pré-versement correspondant à un profil d’archivage. Ce pré-versement est ensuite soumis par le service versant à un workflow de versement vers le module d’archivage et de conservation.
Préparer un versement avec un formulaire¶
Initier le pré-versement¶
1. Cliquer sur « Préparer un versement ». Cette icône est disponible à deux emplacements :
- Dans la rubrique « Mes actions » du tableau de bord du site « Service Versant »
- Sur l’espace documentaire du site « Service Versant »
- Une boite de dialogue apparait permettant de sélectionner le profil d’archive souhaité dans une liste déroulante. Cliquer sur OK pour générer un formulaire de versement.
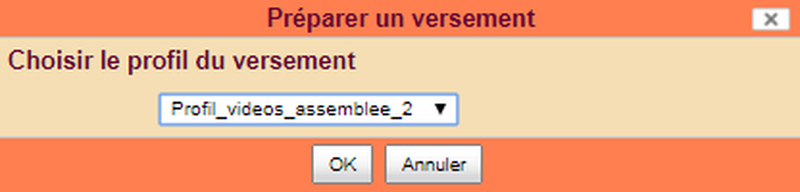
Compléter le formulaire de versement¶
Le formulaire de versement est automatiquement généré en fonction du profil SEDA sélectionné.
Les champs obligatoires (désignés par un astérisque) doivent être complétés
- Pour ajouter un élément facultatif ou répétable, cliquer sur le bouton « plus » bleu (1)
- Pour supprimer un élément facultatif, cliquer sur la croix rouge (2)
- Pour faire apparaitre les commentaires d’aide à la saisie, cliquer sur le point d’interrogation à côté du champ concerné (3)
- Les chiffres rouges apparaissant dans l’arborescence de gauche indiquent le nombre de champs obligatoires à renseigner (4)
- Les boutons en haut à droite du formulaire permet de passer du mode complet au mode simplifié. Le mode simplifié ne fait apparaitre que les champs qui ne sont pas pré-saisis dans le profil (5)
- Une icône dans le fil d’ariane permet de visualiser le profil dans le module référentiel (6)
Les valeurs renseignées lors de la création du profil SEDA dans le référentiel sont les valeurs définitives et sont donc non modifiables dans la GEDSAS.

Nom des versements :
- Si le champs commentaire du nom du profil est renseigné avec une valeur définie, il est non modifiable dans le formulaire de la GED SAS et envoyé sans modification vers as@lae. La valeur est associés à un timestamp pour générer un nom de dossier unique dans l’espace documentaire Alfresco. Cette valeur est désigne le dossier du versement dans la dashlet « Mes traitements ».
- Si le champs commentaire du nom du profil est obligatoire avec une valeur libre (cardinalité 1), le champs est modifiable et obligatoire dans le formulaire de la GED et la valeur saisie est envoyée vers as@lae. La valeur saisie est aussi associée à un timestamp pour générer un nom de dossier unique dans l’espace documentaire Alfresco.
- Si le champs commentaire du nom du profil est demandé avec une valeur libre non obligatoire (cardinalité 0-1), le champs est modifiable dans le formulaire de la GED SAS. Si la valeur est saisie, le comportement précédant s’applique. Si la valeur n’est pas saisie, le comportement qui suit s’applique.
- Si le champs commentaire du nom du profil n’est pas demandé, le champs n’existe pas dans le formulaire. Un nom système « Versement » associé à un timestamp est créé. Aucune balise sur le commentaire n’est transmise à as@lae.
Evolution du formulaire pour les descriptions : Cardinalités sur la description¶
Selon le profil choisi, le formulaire est généré maintenant avec une fonctionnalité sur les cardinalités de Description.
la balise <Description> est maintenant proposée selon la cardinalité définie sur le profil, répétable si la cardinalité est à …n ou 1…n.
On peut ajouter plusieurs descriptions :
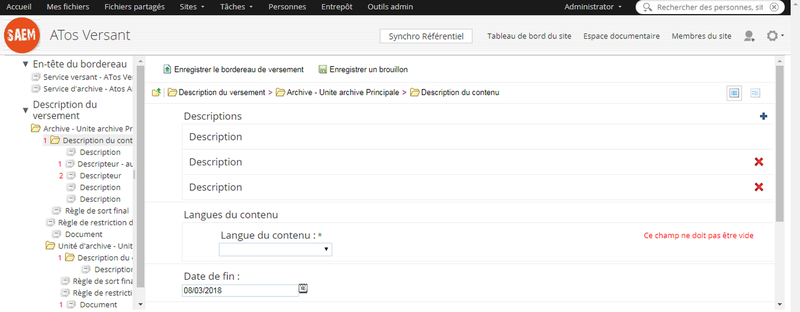
Joindre les fichiers à verser¶
La zone documents permet de joindre les pièces à verser en accompagnant les utilisateurs sur les formats attendus. En effet, la gedsas récupère les types mimes et les formats autorisés spécifiés dans le profil. Lors de la création ou la modification d’un versement, un message renseigne donc l’utilisateur sur le type d’extension attendu.

Après le téléchargement du fichier, le module effectue automatiquement deux actions :
- Contrôle des types de fichier
Si l’extension du fichier choisi ne correspond pas à celle attendue, un message d’avertissement apparaît
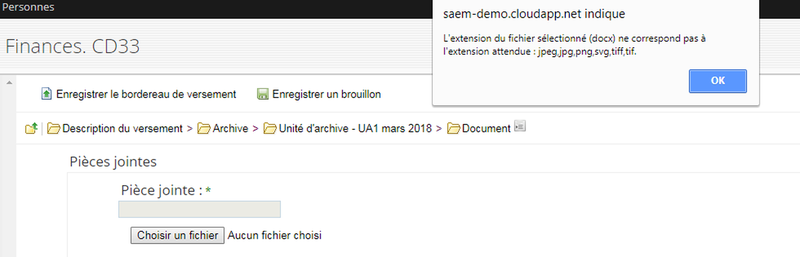
Si l’utilisateur appuie sur « OK », le fichier se télécharge et un nouveau message apparaît, sans bloquer le processus de versement en cours.

- Contrôle des fichiers déjà dans le versement
Pour éviter des doublons dans un versement, un controle est effectué et qaund l’utilisateur ajoute un fichier du même nom dans le même versement, l’IHM un message d’erreur suivant : « le document existe déjà dans le versement ».
Voici des exemples de versement avec deux fichiers png de même nom :
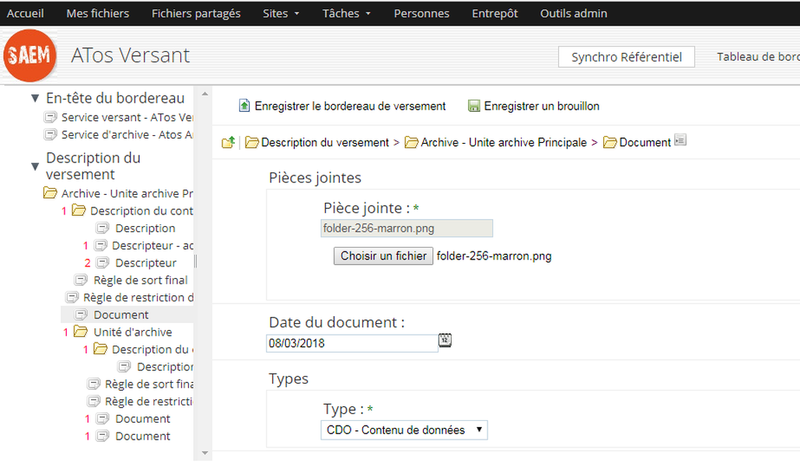
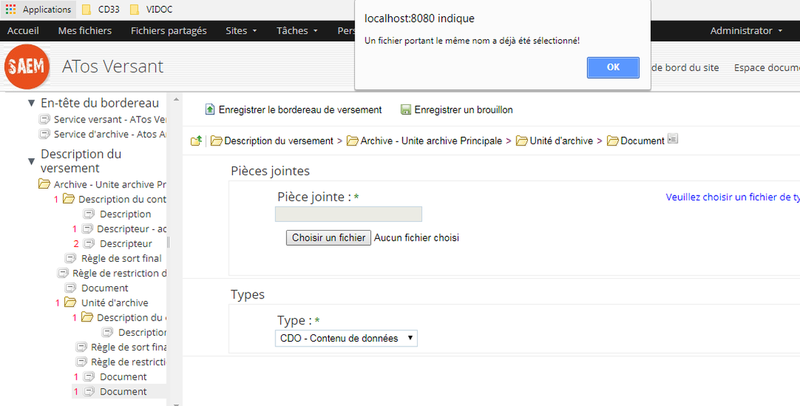
- Correction sur le contrôle des fichiers déjà dans le versement
Une correction est effectuée sur une erreur qui s’affiche quand l’utilisateur ajoute un versement avec deux fichiers de même nom, et qu’il souhaite l’enregistrer en brouillon pour revenir ajoute un autre document.
Le message d’erreur est le suivant sur l’IHM : « Erreur non prévue => contactez l’administrateur ».
- Calcul des dates
Pour chaque unité d’archives, les dates extrêmes sont automatiquement définies par la date de dernière modification des documents téléchargés.
La date de début est la date de création ou de dernière modification du document le plus ancien.
La date de fin est la date de création ou de dernière modification du document le plus récent.
La date de fin renseigne automatiquement la date de départ de calcul de la DUA et de la communicabilité.
Enregistrer le versement¶
Enregistrer en mode brouillon¶
Cette fonctionnalité permet à l’utilisateur d’enregistrer un versement en cours de préparation (icône de dossier jaune). Il pourra reprendre ultérieurement cette préparation en choississant de l’action « Modifier » sur le tableau de bord « Mes traitements ».
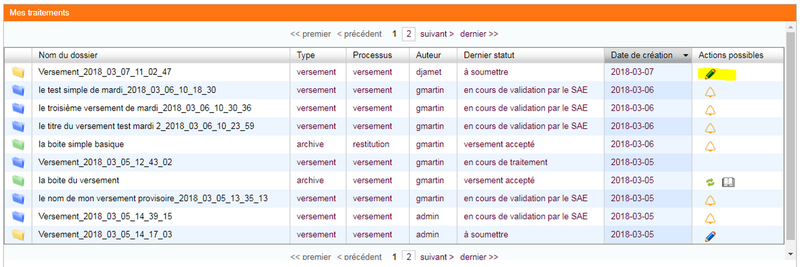
On peut aussi modifier un versement préalablement enregistré en mode brouillon en y accédant par l’espace documentaire.
Lorsque l’on revient sur le versement ayant été enregistré en brouillon, les messages d’avertissement relatifs au format des fichiers sont conservés.
Enregistrer un versement finalisé¶
Quand l’utilisateur considère le versement comme complet il peut enregistrer le bordereau via le bouton « Enregistrer le bordereau de versement ». L’icône du dossier passe alors en orange.
Le workflow de versement entre le service versant et le service archives peut alors démarrer.
Lors de la création ou la modification du versement, une erreur peut intervenir au moment de l’enregistrement. Par exemple si le service ARK ne répond pas alors qu’il doit attribuer des identifiants à chaque éléments du versement (archive, documents..). L’enregistremment ne sera pas effectué et un message d’alerte préviendra l’utilisateur :
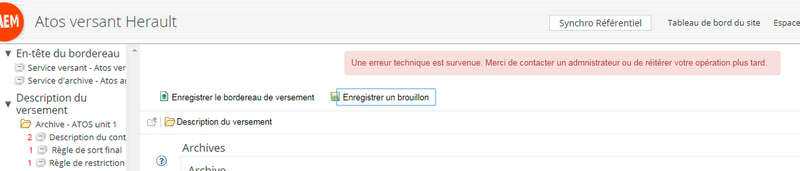
Soumettre le versement au service Archives¶
La soumission d’un versement s’effectue depuis un site versant. Par cette action, un service versant propose un versement au service archives.
Elle peut être lancée au niveau du dossier de versement, de la dashlet « mes traitements » ou de la dashlet « mes actions ».
A partir du dossier de versement :

A partir de la dashlet « mes traitements » :
A partir de la dashlet « mes actions »
Après avoir cliqué sur le bouton « soumettre aux archives », une boîte de dialogue apparaît permettant d’ajouter un commentaire si besoin. Puis, cliquer sur « verser »
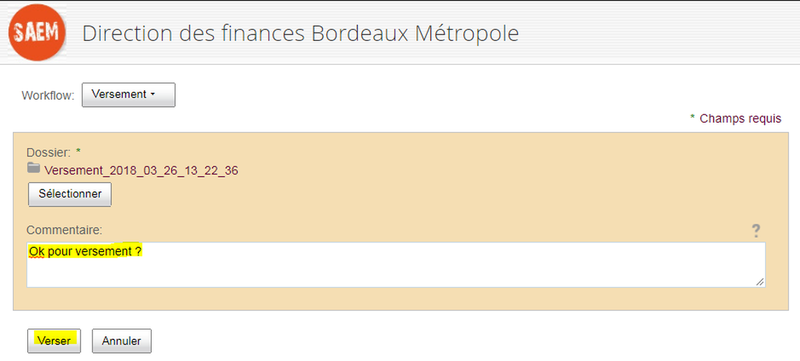
Vérification des formats de fichier¶
Une vérification des fichiers basée sur leur extension est effectuée en fonction des formats attendus définis dans le profil. Si un fichier non conforme au format attendu est joint à un versement, une alerte de non conformité apparaît à destination du service archives.
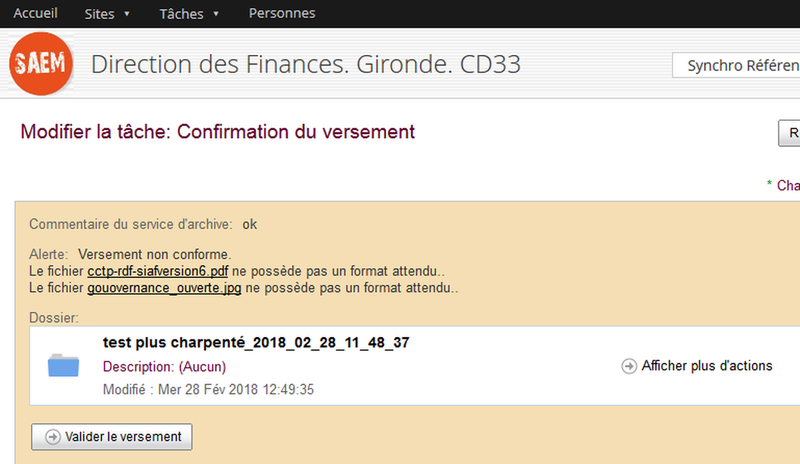
Les formats doivent correspondre au SEDA 0.2 afin que les versements soient conformes dans as@lae. Pour cela un ensemble de règles a été définie :

Accepter le versement (par le service archives)¶
Le(s) coordinateur(s) du site d’archive voi(en)t apparaître une nouvelle tâche dans la dashlet « Mes tâches » du site et au niveau de la dashlet « Mes traitements » :
S’il existe un seul gestionnaire du site archives, la tâche lui est assignée automatiquement.
S’il en existe plusieurs, les propositions de versements se placent dans la dashlet « Mes tâches ».
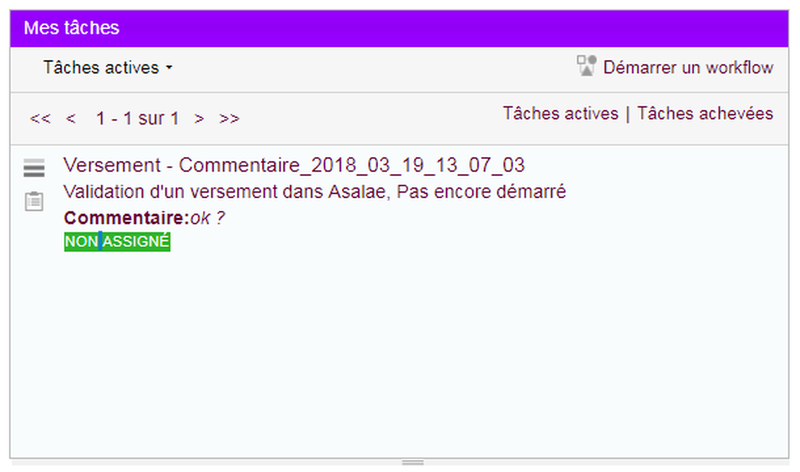
Chaque gestionnaire doit d’abord s’assigner un versement soumis afin de le traiter. Pour cela :
- Cliquer sur le versement non assigné
- Cliquer sur « récupérer »
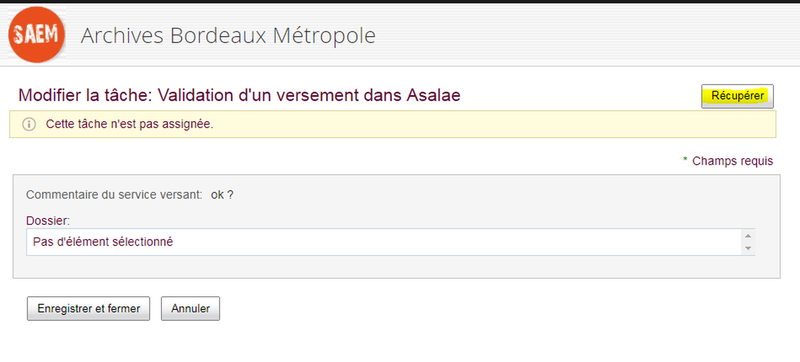
Si le gestionnaire s’est attribué la tâche de traitement mais ne peut l’assurer, il peut replacer le versement dans le « pot commun ».
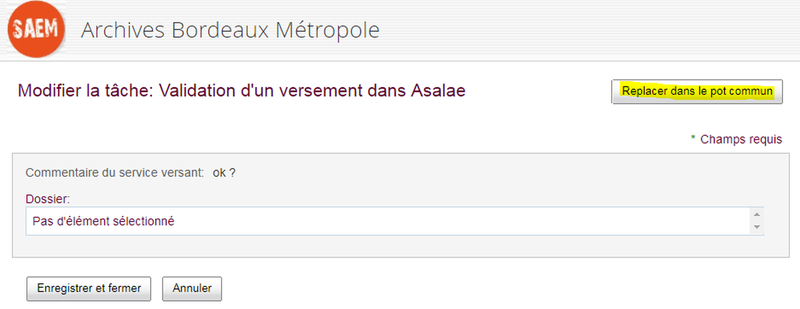
Pour procéder à la validation, cliquer sur le bouton « Accepter » :
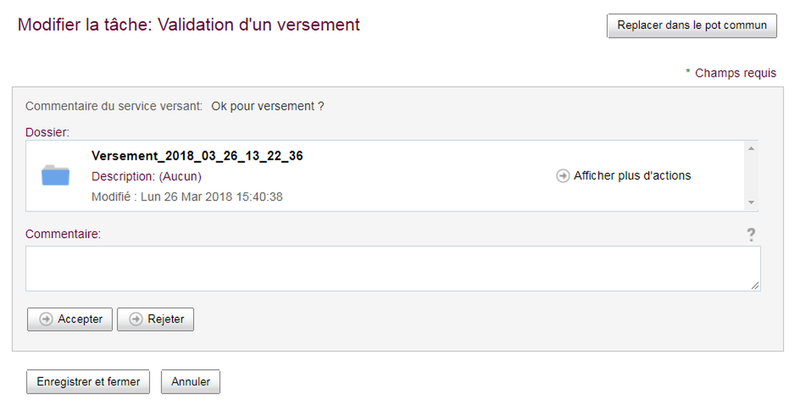
Une fois le versement soumis, l’icône du dossier prend la couleur bleue.

Valider le versement (par le service versant)¶
Suite à l’acception du versement par le service archives, le gestionnaire du site versant voit s’afficher une tâche « Confirmation du versement ».
Dans la dashlet « Mes traitements » du service versant, cliquer sur le bouton « Valider le versement ».
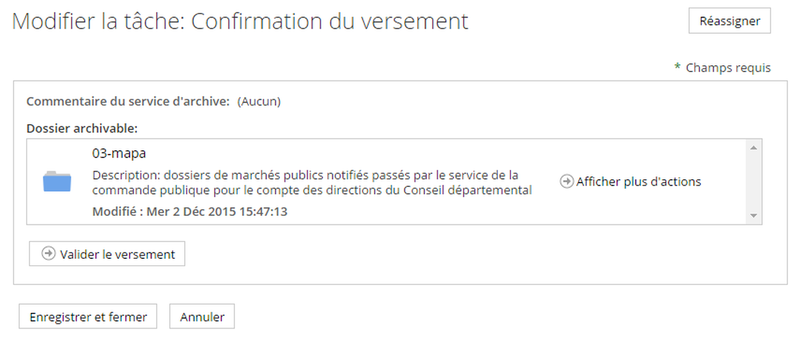
Suite à cette opération, la taille des documents versés est vérifiée.
Si la taille des documents est inférieure à 300 Mo, le versement est transmis directement au module de gestion de l’archivage et de la conservation.
Si la taille des documents est supérieure à 300 Mo, le versement passe dans un statut « En attente fichier volumineux » (icône marron). Un processus spécifique de gestion des fichiers volumineux se lance. A son achèvement, l’icône repasse en bleu.
La validation du versement équivaut à la signature du bordereau par le service versant. Elle envoie le versement dans le module de gestion de l’archivage et de la conservation, où il sera traité par le service archives voir Accepter un transfert dans Asalae
Corriger un versement¶
Lorsqu’un versement est rejeté par le service archive à partir de la GED SAS, une tâche de correction du versement est assignée à l’auteur du versement.
A vERIFIER POUR UN REFUS VENANT D’ASALAE, JIRA 484.
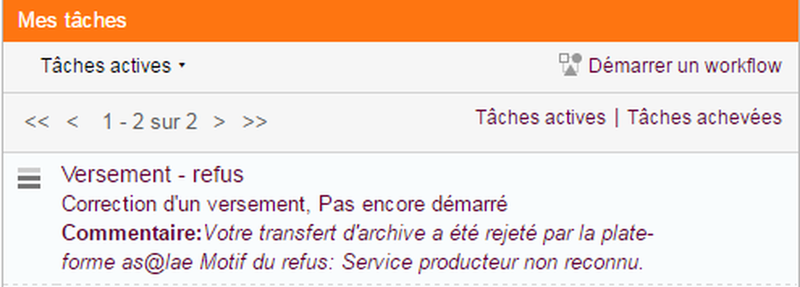
L’auteur du versement peut alors le modifier et le soumettre à nouveau au service archives.
Préparer un versement manuel¶
PARTIE A REVOIR? QUEL CAS D’USAGE (COMPLEMENT DE VERSEMENTS DEJA FAITS ? )
La GED SAS permet de créer des versements de façon manuelle (sans passer par le formulaire). Cette possiblité sera principalement utilisée par les archivistes. Le modèle de données Alfresco a été personnalisé afin de l’adapter aux exigences fonctionnelles du projet.
La création manuelle d’un versement peut se faire dans un site versant et dans un versement en cours (répertoire créé sous le répertoire « profilable ») via les actions suivantes :
Ajouter un fichier dans un dossier de l’espace documentaire¶
Choisir le dossier dans lequel on veut ajouter un fichier, cliquer sur « Importer dans l’entrepôt ».
Lors de l’import d’un fichier (via bouton « Importer dans l’entrepôt » ou drag & drop) dans un dossier « profilable », un formulaire de saisi est imposé à l’utilisateur pour renseigner ces métadonnées :

Actuellement les propriétés spécifiées sur les documents sont les suivants :
- Nom
- Titre
- Description
- Typologie de document
- Date de validation
- Format
- Contrôle
- Identification Unique (Ark)
La valorisation de l’identifiant unique (ARK) positionné sur le document est automatique et fournie par le Référentiel via la consommation d’un webservice REST soumis à authentification.
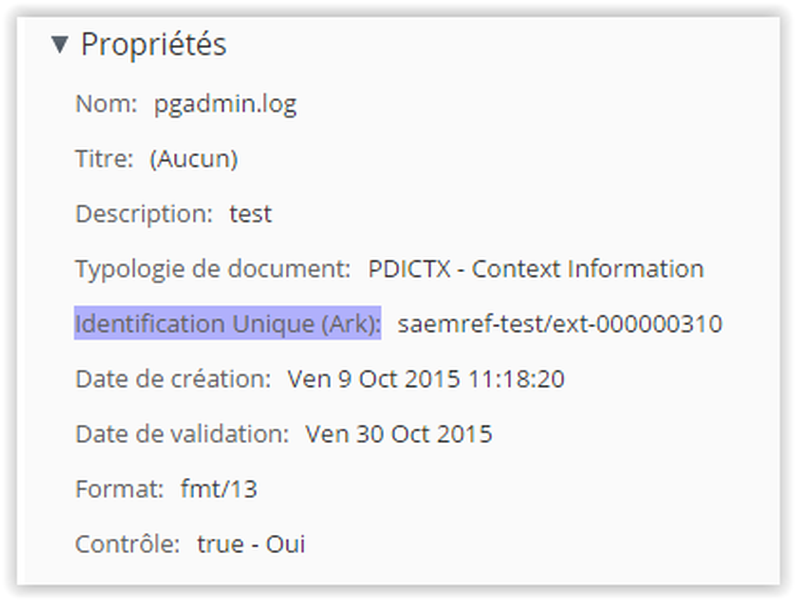
« Drag&Drop » : Glisser-Déposer d’un document permettant son import dans la GED SAS¶
A COMPLETER
Ajouter un répertoire dans un versement¶
Choisir le dossier dans lequel on veut ajouter un répertoire, cliquer sur « Créer », puis « nouveau dossier ». Le formulaire de création suivant est affiché :
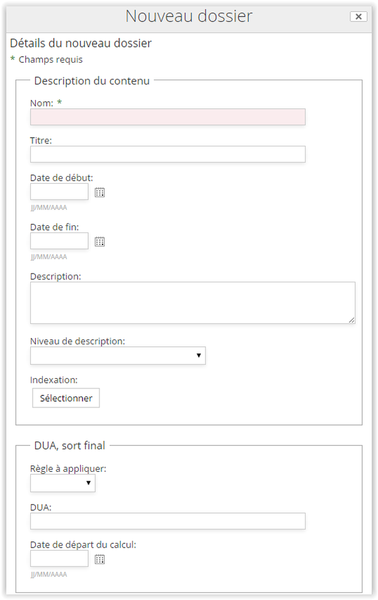
Les propriétés suivantes sont alors saisissables :
- Nom
- Titre
- Date de début
- Date de fin
- Description
- Niveau de description
- Indexation (positionnement des concepts)
- Règle à appliquer (pour la DUA/Sort final)
- DUA
- Date de départ de calcul
- Règle à appliquer (pour l’accès/communicabilité)
- Date de départ de calcul
Les métadonnées positionnées sont alors visibles depuis la vue détaillée du répertoire :

Identiquement aux documents, un identifiant ARK est automatiquement récupéré depuis le Référentiel et positionné sur le répertoire.
Préparer un versement en important un fichier ZIP¶
La création manuelle d’un versement peut être également réalisée via l’import d’un fichier ZIP dans un dossier « profilable ». L’utilisateur prépare alors sur son poste l’arborescence documentaire associée au versement suivant le profil cible :

Pour chaque unité documentaire, les fichiers d’archives sont ajoutés. L’utilisateur crée alors le zip à partir de cette arborescence :

Le fichier zip est alors importé dans le dossier profilable du site versant associé :
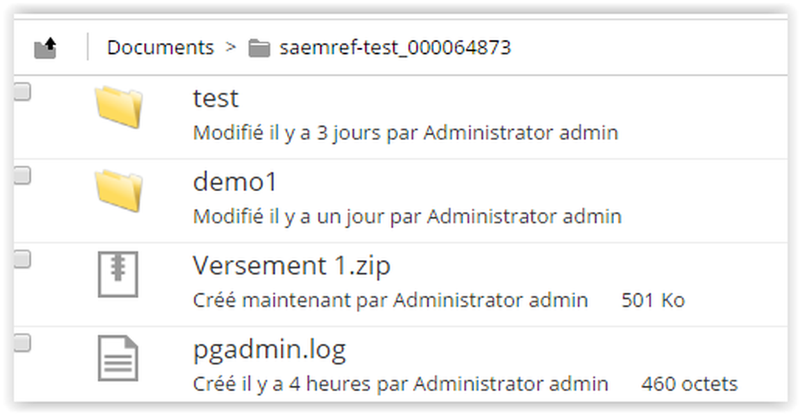
Pour rappel, les dossiers « profilable » sont situés à la racine de l’espace documentaire de chaque site versant. L’utilisateur procède alors à la décompression de l’archive via l’action « Décompresser » :
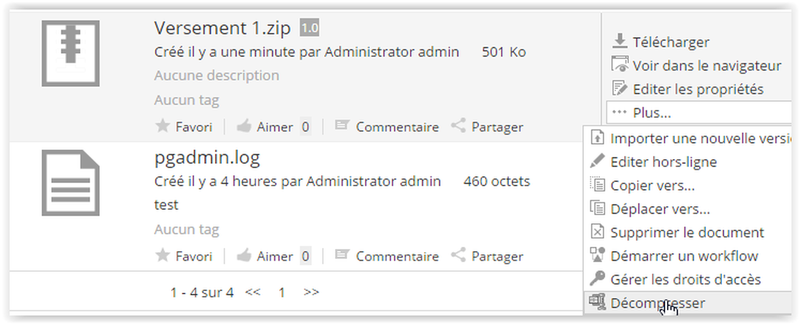
Le système affiche la boîte de dialogue « Extraire vers… » :
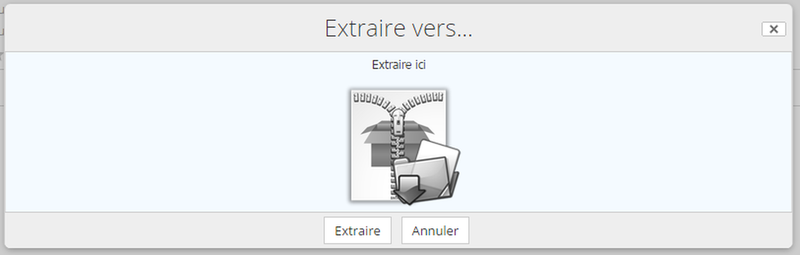
Suite à la décompression : * Un répertoire « Versement 1 » est créé. Ce dernier contient l’ensemble de l’archive ZIP importé. * L’archive ZIP est supprimée de l’espace documentaire du site. * Un identifiant ARK est attribué pour chaque élément (document/répertoire) du versement.
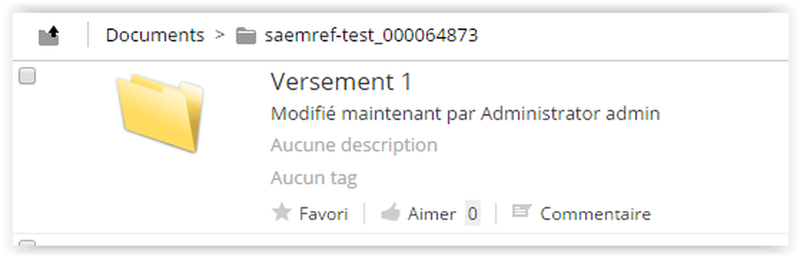
Durant la décompression de l’archive ZIP, un contrôle de conformité est réalisée pour vérifier la conformité du versement décompressé avec le profil SEDA défini par le dossier. Dans cet exemple, le profil SEDA attend l’arborescence documentaire suivante :
- Séance de l’assemblée
- accuse
- délibération
- signature
Les règles actuelles mises en œuvre durant le contrôle de conformité sont les suivantes :
- Si un répertoire autre que ceux définis dans le profil SEDA est présent dans l’archive ZIP, il est décompressé puis supprimé (Par exemple : existence d’un répertoire « temp » sous « Séance de l’assemblée »).
- Si un répertoire de l’archive ZIP contient n documents et que le profil stipule une cardinalité de 1 pour ce répertoire, l’ensemble des documents sont décompressés et conservés car aucune information complémentaire ne permet à ce jour de définir le seul fichier à retenir dans le lot.
L’ensemble de ces règles pourront évoluer selon les besoins fonctionnels. L’apport d’un fichier XML complémentaire au ZIP pourra être envisagé pour définir les métadonnées associées à chacun des éléments du versement.
ELEMENTS RETIRES DE LA DOC ASALAE à INTEGRER EN GED SAS SI BESOIN Une tâche planifiée au niveau de la GED est dédiée à la récupération des messages SEDA émis par Asalae. Il faudra attendre quelques minutes pour que le message d’acceptation remonte au niveau de la GED SAS. A ce moment-là l’archive aura une couleur violette et le statut « restituée ». Il faudra attendre quelques minutes pour que le message d’acceptation remonte au niveau de la GED SAS. A ce moment-là les éléments communiqués seront déposés dans le dossier Communication du service versant. Les dossiers communiqués seront présentés sur le tableau de suivi des traitements avec l’icône .
L’icône est cliquable et renvoie au dossier contenant les éléments communiqués.
Workflow de communication¶
Action de communication dans la GED¶
Une archive versée non éliminée ou restituée peut être totalement ou partiellement communiquée :
- Depuis la dashlet mes traitements si elle a été versée depuis moins de sept jours en cliquant sur l’icône « livre ».

- Depuis l’espace documentaire au niveau des actions proposées sur les archives versées.
Une fois la communication demandée, la demande est transmise directement à as@lae. Si elle est acceptée par l’archiviste, une icône (oeil bleu) apparaît dans la dashlet mes traitements, permettant de visualiser et de télécharger les documents pendant un semaine ? (delai à confirmer)
Prise en compte de la demande de communication par le service archive¶
Lorsqu’une demande de communication est effectuée, les membres du service archive voient une nouvelle tâche dans leur liste de traitements.

Cette tâche est une simple notification pour signaler une demande de communication sur un dossier et renseigner sur son état.
Workflow d’élimination¶
Une demande d’élimination peut être effectuée pour les archives versées dont la DUA est expirée.
Pour qu’une demande d’élimination puisse être traitée dans as@lae, l’outil de conversion de document Cloudoo doit être correctement paramétré.
Demande d’élimination depuis un site versant ou un site archives¶
L’action d’élimination peut être lancée de trois manières différentes :
- Depuis la dashlet « archives éliminables »
- Depuis la dashlet des traitements, un icône X est disposé à côté des actions possibles.
- Depuis la dashlet « mes Actions », les dossiers éliminables sont affichés
- Depuis l’espace documentaire
Lorsque qu’une archive éliminable a été versé par un service versant, le service archives ne peut l’éliminer sans obtenir son approbation. Une icône X est disposée au niveau des actions possibles de la dashlet « mes traitements ». Elle permet de lancer le workflow d’élimination. D’abord vert pomme dans le site du service archives, la croix passe en orange dans le site du service versant, puis en cas d’acceptation, revient en rouge dans le site du service archives.
A NOTER : Un service versant sollicité par son service archives pour une élimination a la possibilité de modifier la DUA pour allonger la durée de conservation.
Le formulaire de lancement du workflow se présente ainsi.
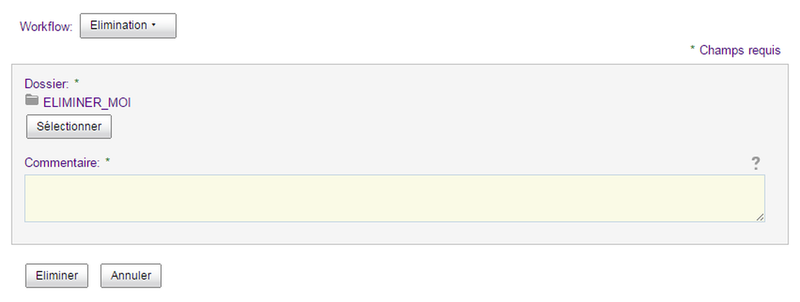
Validation du service versant
Une fois la demande d’élimination effectuée, une nouvelle tâche est affectée aux utilisateurs du site versant. Elle est aussi présentée au niveau de la dashlet « mes traitements » avec l’icône X. Le service versant peut alors confirmer l’élimination ou demander un changement de DUA du versement.
Changement des DUA Lorsque le service versant demande un changement des DUA, une nouvelle tâche de changement des DUA est affectée au service archive. L’icône sablier est présentée dans la dashlet « mes traitements » au niveau des actions possibles sur le dossier. Le changement de DUA devra être effectué dans as@lae. Une fois la modification effectuée, le service archive pourra terminer la tâche en cliquant sur l’icône.
Elimination Lorsque le service versant confirme l’élimination, une nouvelle tâche d’élimination est affectée au service archive. L’icône X est présentée dans la dashlet « mes traitements » au niveau des actions possibles sur le dossier. Elle permet de terminer la tâche et d’envoyer la demande d’élimination à as@lae.
Workflow de restitution¶
Action de restitution dans la GED¶
Une archive versée peut être entièrement restituée. L’action de restitution peut être lancée de trois endroits différents :
- Depuis la dashlet « mes actions »

2. Depuis l’espace documentaire au niveau des actions proposées sur les archives versées. Le filtre sur les documents permet de visualiser les archives versées.
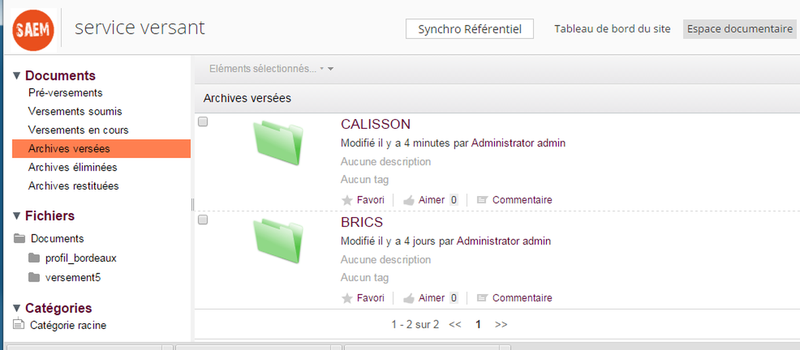
- Depuis la dashlet « mes traitements »
Une fois la restitution demandée, la demande est transmise directement à as@lae et une nouvelle tâche est affectée aux membres du service archive.
Pour que les restitutions soient opérationnelles, la balise TransferringAgencyArchiveIdentifier doit être présente dans l’export RNG et XSD du profil. Cette balise est systématiquement transmise par le référentiel et est masquée à l’affichage dans la GED SAS car elle est renseignée automatiquement à l’enregistrement du versement.
Prise en compte de la demande de restitution par le service archive¶
Lorsqu’une demande de restitution est effectuée, les membres du service archive voient une nouvelle tâche dans leur liste de traitements.
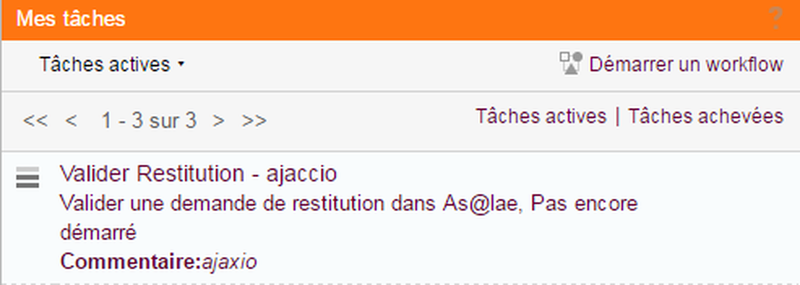
Cette tâche est une simple notification pour signaler une demande de restitution sur un dossier.
Recherche Avancée¶
Le formulaire de recherche avancée est accessible uniquement aux utilisateurs appartenant au groupe des administrateurs. Il est accessible à partir de la barre de menus (en haut à droite).

La recherche avancée propose un formulaire spécifique en fonction du type de données recherchées.
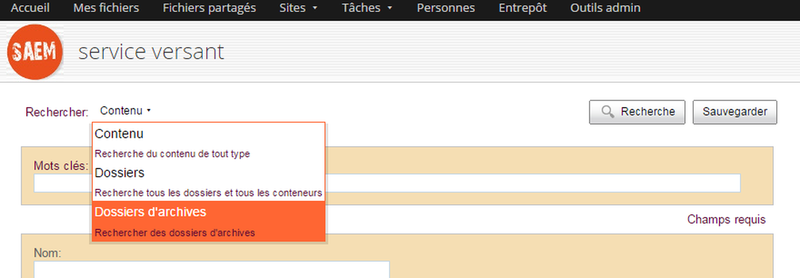
Il faut choisir le type de contenu « Dossiers d’archives » pour effectuer des recherches sur les archives. Le formulaire présente un champ de saisie ou de sélection pour les différentes informations pouvant caractérisée une archive.
Enregistrement des recherches
Un bouton « sauvegarder » se trouvant en haut et en bas du formulaire permet d’enregistrer les critères d’une recherche. La liste des recherches avancées peut être gérée depuis la dashlet « Mes recherches ». Un utilisateur devra l’ajouter pour la visualiser.
La croix permet de supprimer une recherche. Pour lancer une recherche, il faut cliquer sur non nom.
Présentation des résultats de recherche
Les résultats de recherches sont proposés sous forme de liste avec une navigation à facettes permettant de trier facilement les résultats.